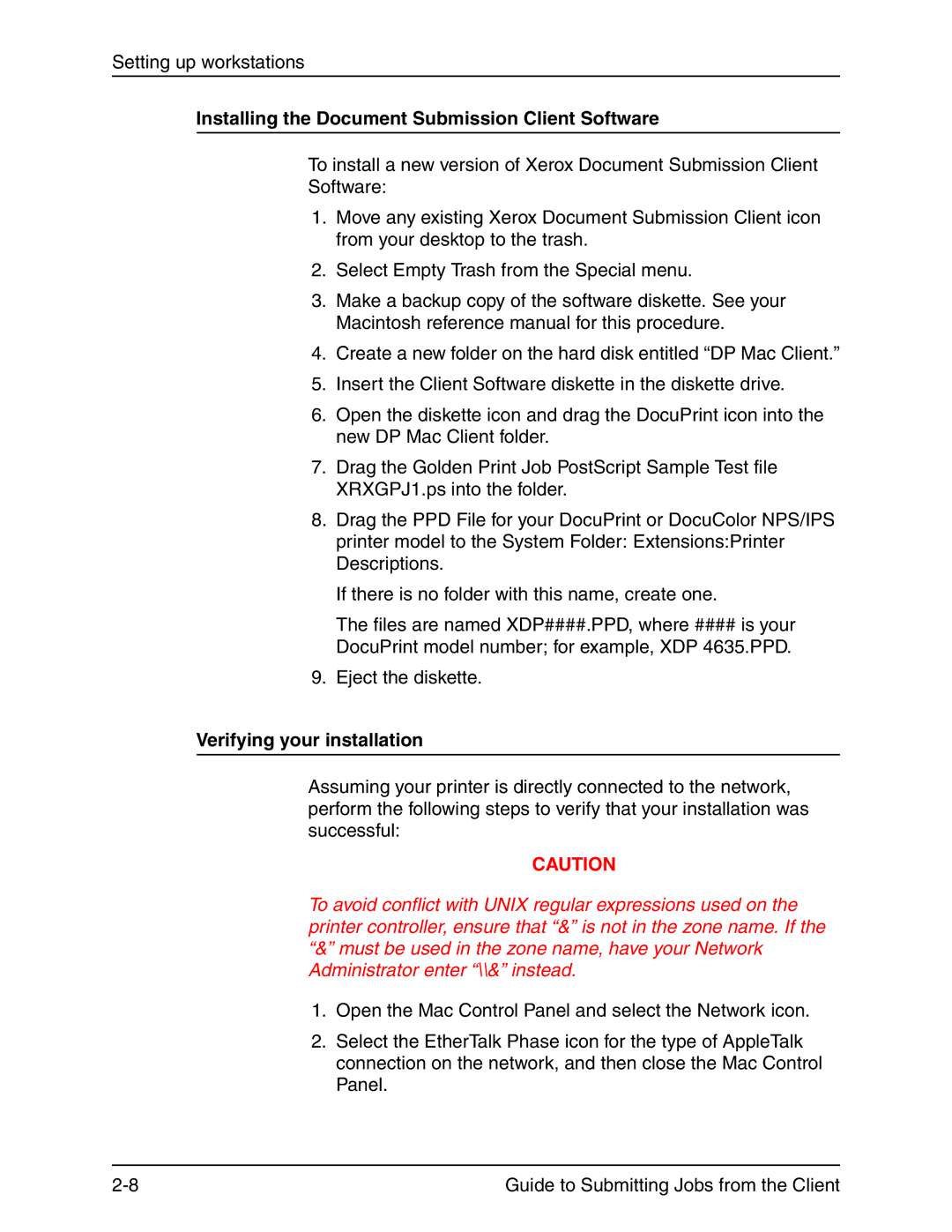Setting up workstations
Installing the Document Submission Client Software
To install a new version of Xerox Document Submission Client
Software:
1.Move any existing Xerox Document Submission Client icon from your desktop to the trash.
2.Select Empty Trash from the Special menu.
3.Make a backup copy of the software diskette. See your Macintosh reference manual for this procedure.
4.Create a new folder on the hard disk entitled “DP Mac Client.”
5.Insert the Client Software diskette in the diskette drive.
6.Open the diskette icon and drag the DocuPrint icon into the new DP Mac Client folder.
7.Drag the Golden Print Job PostScript Sample Test file XRXGPJ1.ps into the folder.
8.Drag the PPD File for your DocuPrint or DocuColor NPS/IPS printer model to the System Folder: Extensions:Printer Descriptions.
If there is no folder with this name, create one.
The files are named XDP####.PPD, where #### is your DocuPrint model number; for example, XDP 4635.PPD.
9.Eject the diskette.
Verifying your installation
Assuming your printer is directly connected to the network, perform the following steps to verify that your installation was successful:
CAUTION
To avoid conflict with UNIX regular expressions used on the printer controller, ensure that “&” is not in the zone name. If the “&” must be used in the zone name, have your Network Administrator enter “\\&” instead.
1.Open the Mac Control Panel and select the Network icon.
2.Select the EtherTalk Phase icon for the type of AppleTalk connection on the network, and then close the Mac Control Panel.
Guide to Submitting Jobs from the Client |