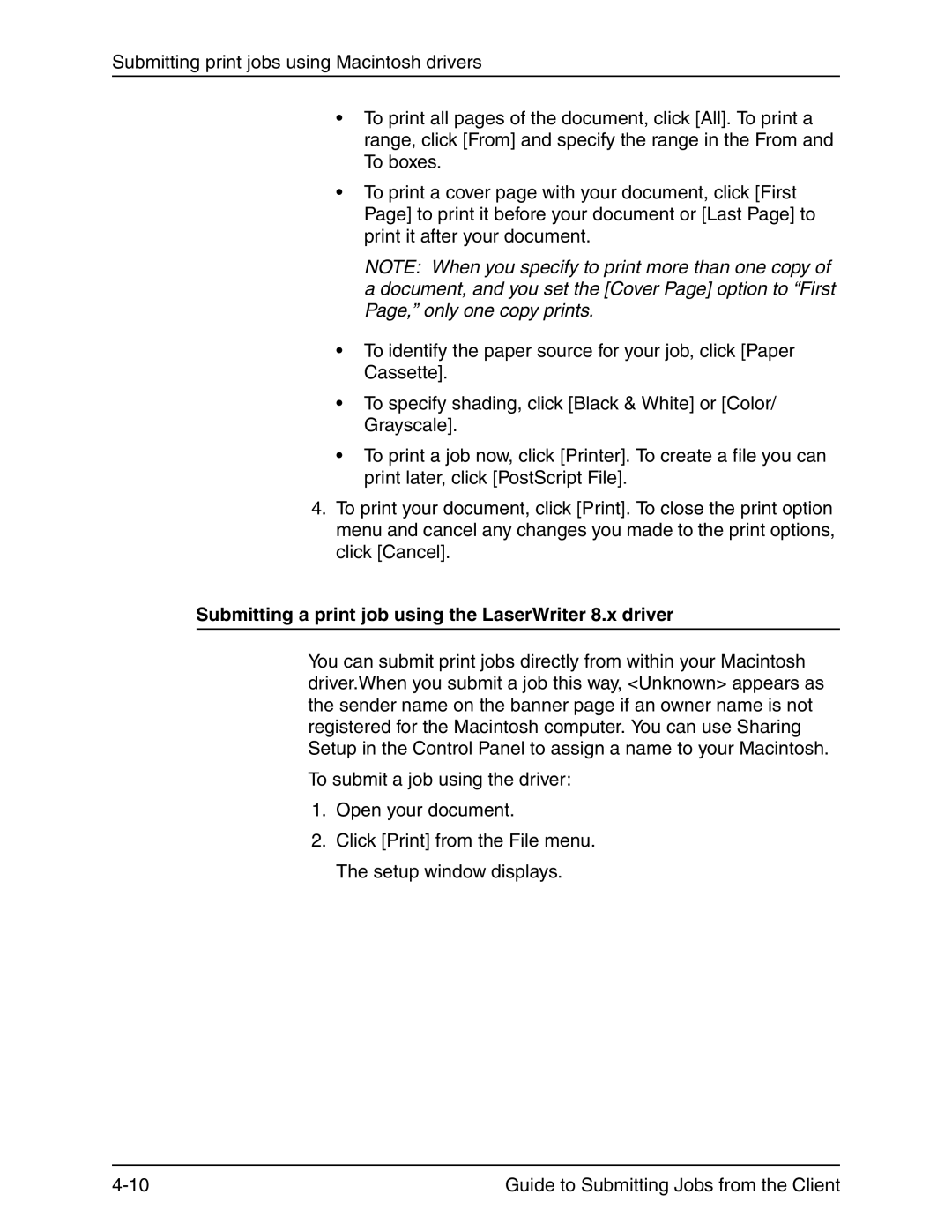Submitting print jobs using Macintosh drivers
•To print all pages of the document, click [All]. To print a range, click [From] and specify the range in the From and To boxes.
•To print a cover page with your document, click [First Page] to print it before your document or [Last Page] to print it after your document.
NOTE: When you specify to print more than one copy of a document, and you set the [Cover Page] option to “First Page,” only one copy prints.
•To identify the paper source for your job, click [Paper Cassette].
•To specify shading, click [Black & White] or [Color/ Grayscale].
•To print a job now, click [Printer]. To create a file you can print later, click [PostScript File].
4.To print your document, click [Print]. To close the print option menu and cancel any changes you made to the print options, click [Cancel].
Submitting a print job using the LaserWriter 8.x driver
You can submit print jobs directly from within your Macintosh driver.When you submit a job this way, <Unknown> appears as the sender name on the banner page if an owner name is not registered for the Macintosh computer. You can use Sharing Setup in the Control Panel to assign a name to your Macintosh.
To submit a job using the driver:
1.Open your document.
2.Click [Print] from the File menu. The setup window displays.
Guide to Submitting Jobs from the Client |