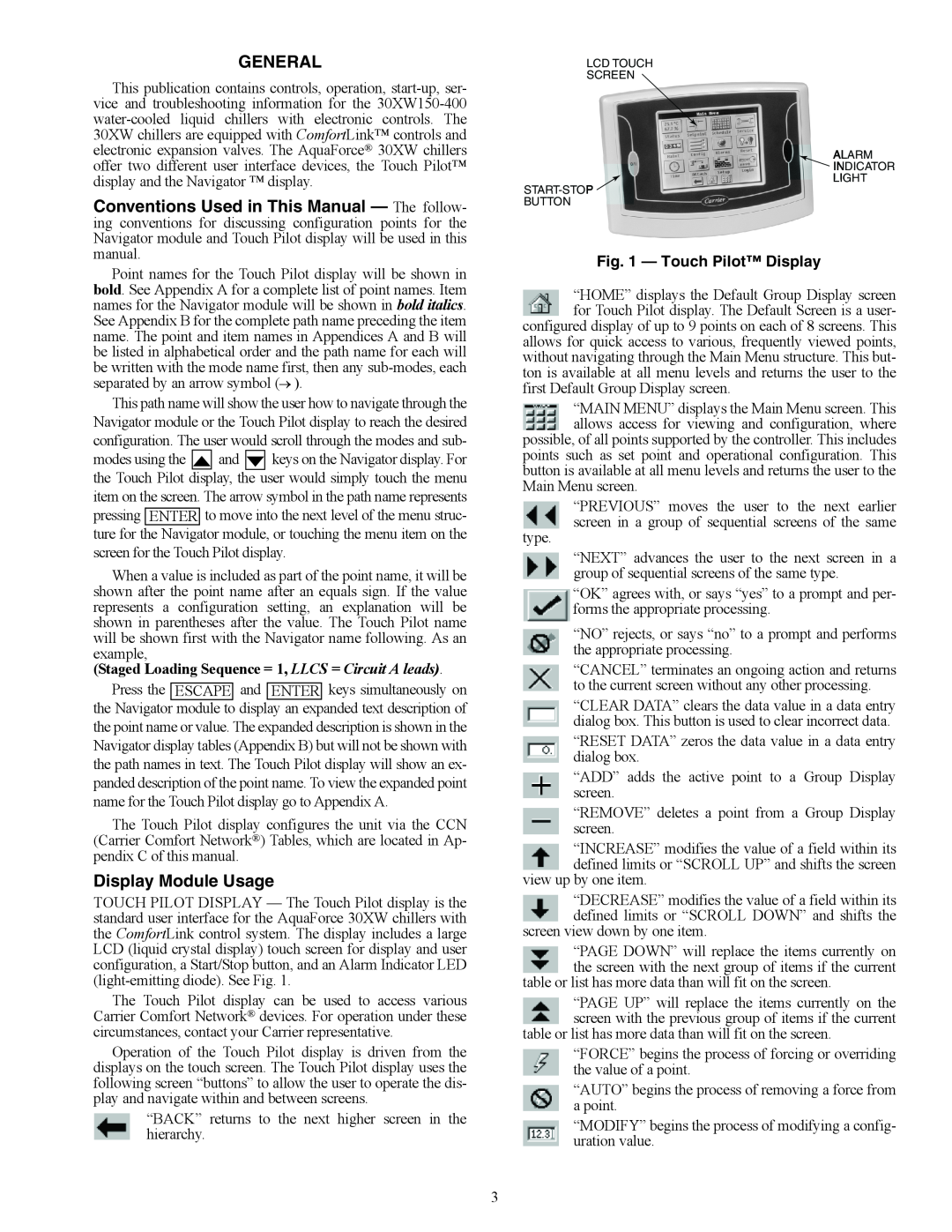Touch Pilot Operation Configuration Tables
CONTENTS
Controls, Start-Up, Operation, Service and Troubleshooting
Enable-Off-Remote Contact Switch SW1
START-UP CHECKLIST
CONTENTS cont
SAFETY CONSIDERATIONS
CONFIGURATION FOR i-Vu DEVICE AND CSM CONTROLLER
Fig. 1 - Touch Pilot Display
GENERAL
Display Module Usage
Staged Loading Sequence = 1, LLCS = Circuit A leads
Fig. 4 - Main Menu Display a30-4472
PDS-XAXQXW
Fig. 2 - Group Display Screen a30-4910.ep
Fig. 3 - Point Data Dialog Box a30-4471
a30-4829
Fig. 5 - Touch Pilot Display Menu Structure
Fig. 6 - Setup Menu Display
Table 1 - Setup Menu
a30-4474
To change the Time and Date, press the Main Menu
Fig. 7 - Navigator Display Module
CONTROLS
Table 2 - ComfortLink Navigator Display Menu Structure
Fig. 8 - Main Base Board
Dual Set Point Input
Table 3 - Main Base Board Inputs and Outputs
Circuit B Discharge
Dual Chiller
Table 4 - DIP Switch 1 S1 Inputs
Fig. 9 - Compressor Protection Module
a30-4215
Table 5 - Compressor Protection Module Inputs and Outputs
Fig. 10 - EXV Board
Electronic Expansion Valve EXV Board
Table 6 - EXV1 Board Inputs and Outputs 30XW150-325
Table 7 - EXV1,2 Board Inputs and Outputs* 30XW350,400
SGTA
0-10 VDC
Table 8 - Auxiliary Board Outputs
Fig. 12 - Energy Management Module
Enable-Off-Remote Contact Switch SW1
Table 10 - Touch Pilot Display Port Connections
Control Module Communication
Fig. 13 - Touch Pilot Display Wiring
Table 9 - Energy Management Module EMM Inputs and Outputs
Fig. 14 - ComfortLink CCN Communication Wiring
CONFIGURATION
Carrier Comfort Network CCN Interface
Table 11 - CCN Communication Bus Wiring
Table 12 - Touch Pilot Controller Identification Configuration Table
Table 13 - Touch Pilot User Configuration USERCONF Table
Broadcast address processing list secondary
Fig. 15 - Equipment Start Screen
Table 14 - Touch Pilot Start/Stop Control
Timed Override
Table 15 - Configuring the Schedule with Touch Pilot Display
Fig. 16 - Chiller Schedule Screen
Table 16 - Programming Holiday Schedules with Touch Pilot Display
Operating Control
SWITCH
Fig. 17 - Equipment Stop Screen
Table 17 - Navigator Start/Stop Control
Clock→ HOLI→ HOL.2
Table 18 - Configuring Schedules with Navigator Display
Table 19 - Configuring Holiday Schedules for Navigator Display
Clock→ HOLI→ HOL.1
Table 21 - Configuration Set Point Limits
Table 20A - Cooling Set Point Selection with Touch Pilot Display
Table 20B - Cooling Set Point Selection with Navigator Display
Table 23 - Cooling Set Point Selection Navigator Parameters
Table 22 - Cooling Set Point Selection Touch Pilot Parameters
Fig. 18 - 4 to 20 mA Set Point Control
To configure this option with the Navigator display
Cooler Pump Control - It is required for all chillers that the cooler pump control be utilized unless the chilled water pump runs continuously or the chilled water system contains a suitable concentration of antifreeze solution. When the Cooler Pumps Sequence is configured, the cooler pump output will be energized when the chiller enters an ON mode. The cooler pump output is also energized when certain alarms are generat- ed. The cooler pump output should be used as an override to the external pump control if cooler pump control is not utilized. The cooler pump output is energized if a P.01 Water Exchanger Freeze Protection alarm is generated, which provides addition- al freeze protection if the system is not protected with a suitable antifreeze solution
To configure this option with the Navigator display
Circuit/Compressor Staging and Loading
The dual chiller control algorithm has the ability to delay the start of the lag chiller in two ways. The Lead Pulldown Time parameter Lead Pulldown Type, LPUL is a one-time time delay initiated after starting the lead chiller, before checking whether to start an additional chiller. This time delay gives the lead chiller a chance to remove the heat that the chilled water loop picked up while being inactive during an un- occupied period. The second time delay, Lead/Lag Delay Lag Start Timer, LLDY is a time delay imposed between the last stage of the lead chiller and the start of the lag chiller. This pre- vents enabling the lag chiller until the lead/lag delay timer has expired
Page
Table 25 - Dual Master Chiller Control Parameters for Parallel Applications with Navigator Display
Table 27 - Dual Slave Chiller Control Parameters for Parallel Applications with Navigator Display
Table 29 - Dual Master Chiller Control Parameters for Series Applications with Navigator Display
Default 1.0 F
SPACE TEMPERATURE RESET - The control system is also capable of temperature reset based on space temperature SPT. An accessory sensor must be used for SPT reset 33ZCT55SPT. The Energy Management Module EMM is also required for temperature reset using space temperature
100 a30-4478
Fig. 19 - Leaving Chilled Water Temperature Control
Fig. 20 - Return Water Temperature Control Load Profile
100 a30-4066
a30-4481
Fig. 21 - Return Water Reset
Fig. 22 - Space Temperature Reset
a30-4479
Reset
Fig. 23 - 4 to 20 mA Temperature Reset
Switch Controlled Current Based - If using 2-step de- mand limit control, an energy management module must be installed. One-step demand limit control does not require the energy management module. Four parameters for 1-step switch control must be configured. For 2-step control, five parameters must be configured. The parameters are the type of Demand Limit Selection Demand Limit Type Select, DMDC, the setting for Switch Limit Set Point 1 Switch Limit Setpoint 1, DLS1, the setting for Switch Limit Set Point 2 Switch Limit Setpoint 2, DLS2, the Current Limit Select Current Limit Select, CUR.S, and the Compressor Current limit at 100% signal, Current Limit at 100%, CUR.F
Demand
mA Demand Limit Signal
Fig. 24 - 4 to 20 mA Demand Limit Capacity
Limit
Fig. 25 - 4 to 20 mA Demand Limit Compressor Current
Alarm Control
STATUS
Table 32 - Daylight Savings Time Configuration
Fig. 26 - Alarm Routing Control
DESCRIPTION
Table 33 - Capacity Control Overrides
Override #14 Slow Change Override - This override pre- vents compressor stage changes when the leaving temperature is close to the control point and slowly moving towards it
PRE-START-UP
System Check
Table 34 - 30XW Compressor Nominal Capacity
START-UP
Operating Limitations
Table 35 - Temperature Limits for Standard Units
Drop
Pressure
Evaporator Flow Rate
Evaporator Flow Rate
Pressure Drop
A30-4693
Pressure Drop
Evaporator Flow Rate
Fig. 30 - 30XW325-400 Evaporator NIH Flange
Pressure Drop
Drop
Pressure
Condenser Flow Rate
Fig. 35 - 30XW325-400 Condenser NIH Flange
Pressure Drop
Condenser Flow Rate
Fig. 34 - 30XW150-200 Condenser NIH Flange
Condenser Flow Rate
Pressure Drop
Condenser Flow Rate
Pressure Drop
OPERATION
Dual Chiller Sequence of Operation - With a
Table 37 - 30XW Operating Modes
3, 5 of the month. The mode will terminate when the pump shuts down
HIGH DGT CIRCUIT A
A30-4838
Fig. 38 - Thermistor and Transducer Locations
A30-4839
Table 38 - Thermistor Identification
Table 39A - 5K Thermistor Temperature F vs Resistance
Fig. 39 - 5K Thermistor 30RB660036 Thermistor Kit
SERVICE
Table 39B - 5K Thermistor Temperature C vs Resistance
Fig. 41 - Typical Remote Space Temperature Sensor 33ZCT55SPT Wiring
Fig. 43 - Cutaway Views of the Electronic Expansion Valve
Fig. 42 - Economizer Assembly
Select 0% to close the valve
ASSEMBLY
Fig. 44 - Disassembly and Assembly of EXV Motor
Table 41 - Color Indicators when Moisture is Present in Refrigerant
DISASSEMBLY
Fig. 45 - Typical 06T Compressor
Table 42 - Unit Oil Quantities
A30-4842
Fig. 46 - Typical Oil System
A30-4843
Cooler
Fig. 47A - Suction Service Valve Locking Device Closed and Unlocked
Fig. 47B - Suction Service Valve Locking Device Open and Locked
Table 45 - Condenser Sizes 325-400 Plug Component Parts
Fig. 48 - Elliott Tube Plug Table 43 - Condenser Sizes 150-200 and
Evaporator Plug Component Parts
Table 44 - Condenser Sizes 150-200 and Evaporator Tube Components
Fig. 49 - Cooler Head Recommended Bolt Torque Sequence
Fig. 50 - Chilled Water Flow Switch
Fig. 51 - Flow Switch Typical
A30-4845
Table 47 - High-Pressure Switch Settings
MAINTENANCE
TROUBLESHOOTING
Refrigerant Circuit
Table 48 - Troubleshooting
reset manual alarms
Fig. 52 - Alarm Description
Table 49 - Alarm Codes
Table 49 - Alarm Codes cont
valve stuck, faulty oil
Table 49 - Alarm Codes cont
A1, B1
Table 49 - Alarm Codes cont
DIAGNOSTIC ALARM CODES AND POSSIBLE CAUSES Thermistor Failure
Table 49 - Alarm Codes cont
Alarm 12 - Circuit B th.13
Alarm 10 - Master/Slave Common Fluid Thermistor th.11
sensor wiring to the Main Base Board a faulty thermistor
Suction Gas Thermistor Alarm 11 - Circuit A th.12
Reset Method
Reset Method - Manual
oilsp1 = 0.7 x dp-sp + sp
Reset Method - Manual
Max Oil Filter Differential Pressure Failure
Reset Method - Manual
Reset Method - Manual
Reset Method - Automatic
lagpump =
Table 50 - Master/Slave Alarm Code
Table 51 - Illegal Configuration Alarm Code
Reset Method - Manual
Criteria for Trip - The criterion is tested when the circuit is ON. If the circuit operates and if more than 8 successive circuit capacity decreases stop the compressor have occurred because of low suction temperature protection overrides, the circuit alarm will be tripped. If no override has occurred for more than 30 minutes, the override counter will be reset to zero
Reset Method - Manual
Reset Method - Manual
Reset Method - Manual
Reset Method - Manual
Table 52 - Service Maintenance Alert Codes
Reset Method - Manual
Reset Method - Manual
Reset Method - Manual
Reset Method - Manual
Reset Method - Manual
Reset Method - Manual
Reset Method - Manual
LEGEND FOR FIG
Table 53 - Testing Circuit A Oil Solenoid
A30-4848
Fig. 53 - 30XW Low Voltage Control Wiring Schematic
APPENDIX A - TOUCH PILOT DISPLAY TABLES
APPENDIX A - TOUCH PILOT DISPLAY TABLES cont
APPENDIX A - TOUCH PILOT DISPLAY TABLES cont
APPENDIX A - TOUCH PILOT DISPLAY TABLES cont
Daylight Sav Leaving Day of Week 1=Monday
APPENDIX A - TOUCH PILOT DISPLAY TABLES cont
APPENDIX A - TOUCH PILOT DISPLAY TABLES cont
APPENDIX A - TOUCH PILOT DISPLAY TABLES cont
APPENDIX A - TOUCH PILOT DISPLAY TABLES cont
APPENDIX A - TOUCH PILOT DISPLAY TABLES cont
APPENDIX A - TOUCH PILOT DISPLAY TABLES cont
APPENDIX A - TOUCH PILOT DISPLAY TABLES cont
APPENDIX A - TOUCH PILOT DISPLAY TABLES cont
APPENDIX A - TOUCH PILOT DISPLAY TABLES cont
APPENDIX A - TOUCH PILOT DISPLAY TABLES cont
APPENDIX A - TOUCH PILOT DISPLAY TABLES cont
APPENDIX A - TOUCH PILOT DISPLAY TABLES cont
APPENDIX A - TOUCH PILOT DISPLAY TABLES cont
APPENDIX A - TOUCH PILOT DISPLAY TABLES cont
APPENDIX A - TOUCH PILOT DISPLAY TABLES cont
MODE - RUN STATUS
APPENDIX B - NAVIGATOR DISPLAY TABLES
MODE - RUN STATUS
APPENDIX B - NAVIGATOR DISPLAY TABLES cont
APPENDIX B - NAVIGATOR DISPLAY TABLES cont
MODE - SERVICE TEST
APPENDIX B - NAVIGATOR DISPLAY TABLES cont
MODE - TEMPERATURE
MODE - SET POINTS
APPENDIX B - NAVIGATOR DISPLAY TABLES cont
APPENDIX B - NAVIGATOR DISPLAY TABLES cont
MODE - PRESSURE
MODE - INPUTS
MODE - CONFIGURATION
APPENDIX B - NAVIGATOR DISPLAY TABLES cont
MODE - OUTPUTS
→ C.SW.B
MODE - CONFIGURATION cont
APPENDIX B - NAVIGATOR DISPLAY TABLES cont
→ C.SW.A
APPENDIX B - NAVIGATOR DISPLAY TABLES cont
MODE - CONFIGURATION cont
MODE - TIMECLOCK
APPENDIX B - NAVIGATOR DISPLAY TABLES cont
MODE - TIMECLOCK cont
APPENDIX B - NAVIGATOR DISPLAY TABLES cont
APPENDIX B - NAVIGATOR DISPLAY TABLES cont
MODE - TIMECLOCK cont
→ HOL.16→ MO.16
MODE - ALARMS
APPENDIX B - NAVIGATOR DISPLAY TABLES cont
MODE - OPERATING MODE
STATUS DISPLAY TABLES
APPENDIX C - CCN TABLES
STATUS DISPLAY TABLES cont
APPENDIX C - CCN TABLES cont
STATUS DISPLAY TABLES cont
APPENDIX C - CCN TABLES cont
STATUS DISPLAY TABLES cont
APPENDIX C - CCN TABLES cont
Not supported
APPENDIX C - CCN TABLES cont
STATUS DISPLAY TABLES cont
FREECOOL
STATUS DISPLAY TABLES cont
APPENDIX C - CCN TABLES cont
CONFIGURATION TABLES
APPENDIX C - CCN TABLES cont
chiller. Daylight savings
APPENDIX C - CCN TABLES cont
CONFIGURATION TABLES cont
APPENDIX C - CCN TABLES cont
CONFIGURATION TABLES cont
SETPOINT CONFIGURATION TABLES
MAINTENANCE DISPLAY TABLES
APPENDIX C - CCN TABLES cont
APPENDIX C - CCN TABLES cont
MAINTENANCE DISPLAY TABLES cont
5=Unit configured as slave
MAINTENANCE DISPLAY TABLES cont
3=Unit configured as slave
4=Unit Configured as slave
APPENDIX C - CCN TABLES cont
SERVICE CONFIGURATION TABLES
APPENDIX C - CCN TABLES cont
SERVICE CONFIGURATION TABLES cont
APPENDIX C - CCN TABLES cont
SERVICE CONFIGURATION TABLES cont
APPENDIX D - 30XW150-400 CPM DIP SWITCH ADDRESSES
ACROSS-THE-LINE START - STANDARD CONDENSING
ACROSS-THE-LINE START - HIGH CONDENSING/HEAT MACHINE
APPENDIX D - 30XW150-400 CPM DIP SWITCH ADDRESSES cont
WYE-DELTA START - STANDARD CONDENSING
WYE-DELTA START - HIGH CONDENSING/HEAT MACHINE
UNIT ECONOMIZED PIPING
PIPING AND INSTRUMENTATION
APPENDIX E
A30-4849
APPENDIX E - PIPING AND INSTRUMENTATION
A30-4850
30XW UNIT NON-ECONOMIZED PIPING
Fig. A - NTSV Table Name Local Schedule
APPENDIX F - GLOBAL TIME SCHEDULE CONFIGURATION FOR i-Vu DEVICE
Step 1 - Chiller Configuration
AND CSM CONTROLLER
APPENDIX F - GLOBAL TIME SCHEDULE CONFIGURATION FOR i-Vu DEVICE
Step 4 - Chiller Switch Setup
Step 5 - i-Vu Device Scheduling Setup
AND CSM CONTROLLER cont
A30-4856
APPENDIX F - GLOBAL TIME SCHEDULE CONFIGURATION FOR i-Vu DEVICE
AND CSM CONTROLLER cont
Fig. F - Schedule Type Example Weekly
INDEX
Compressors
START-UP CHECKLIST FOR 30XW LIQUID CHILLERS A. PROJECT INFORMATION
Design Information
Unit
Refrigerant Charge
Condenser Water System Check
C. UNIT START-UP
Start and Operate Machine
CL-3
Record Configuration Information
Record Software Versions
Press ENTER & ESCAPE simultaneously to obtain software versions
CL-4
Record Configuration Information
CL-5
Record Configuration Information
CL-6
Operating Data
the right to discontinue, or change
at any time, specifications or
obligations
Manufacturer reserves