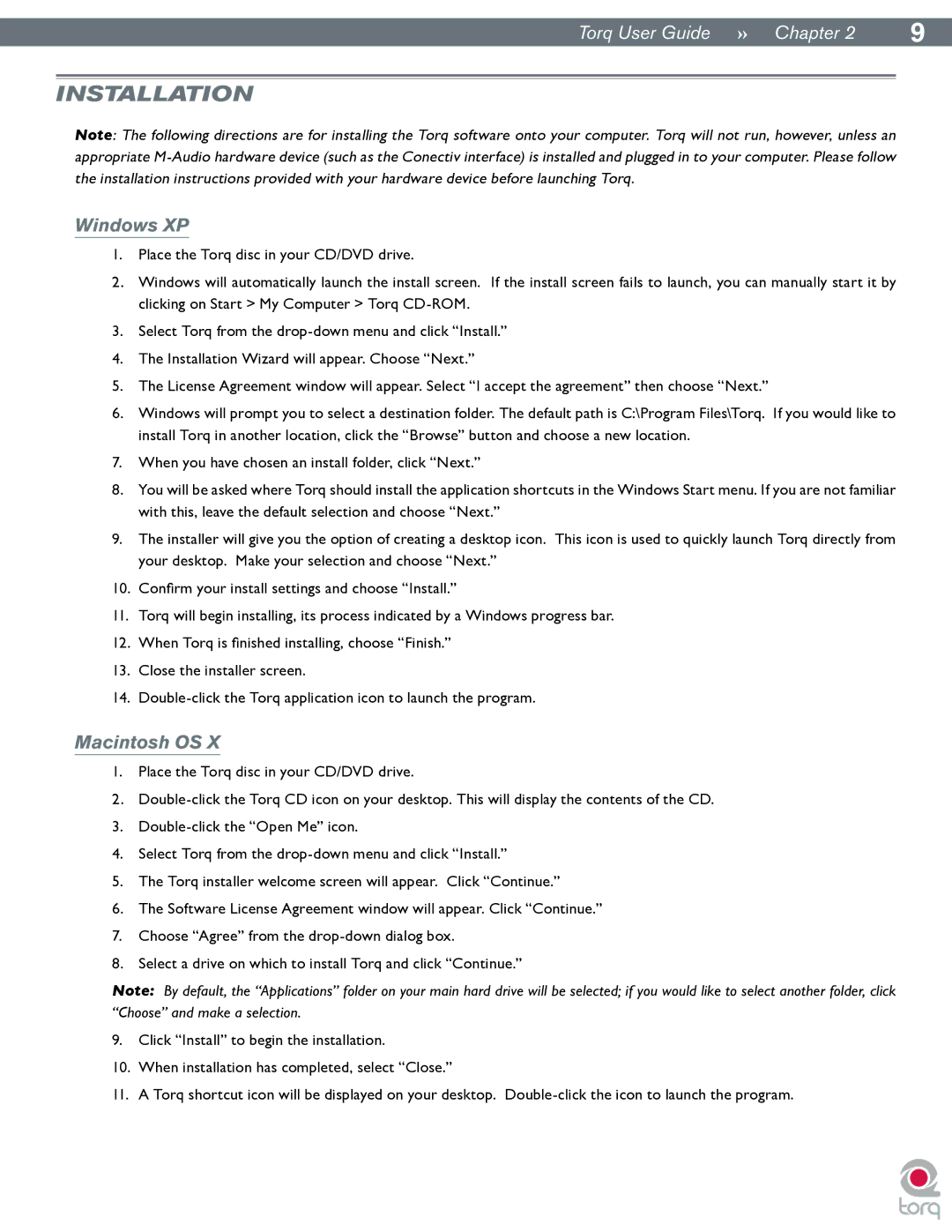|
|
Torq User Guide » Chapter 12 | 9 |
Installation
Note: The following directions are for installing the Torq software onto your computer. Torq will not run, however, unless an appropriate
Windows XP
1.Place the Torq disc in your CD/DVD drive.
2.Windows will automatically launch the install screen. If the install screen fails to launch, you can manually start it by clicking on Start > My Computer > Torq
3.Select Torq from the
4.The Installation Wizard will appear. Choose “Next.”
5.The License Agreement window will appear. Select “I accept the agreement” then choose “Next.”
6.Windows will prompt you to select a destination folder. The default path is C:\Program Files\Torq. If you would like to install Torq in another location, click the “Browse” button and choose a new location.
7.When you have chosen an install folder, click “Next.”
8.You will be asked where Torq should install the application shortcuts in the Windows Start menu. If you are not familiar with this, leave the default selection and choose “Next.”
9.The installer will give you the option of creating a desktop icon. This icon is used to quickly launch Torq directly from your desktop. Make your selection and choose “Next.”
10.Confirm your install settings and choose “Install.”
11.Torq will begin installing, its process indicated by a Windows progress bar.
12.When Torq is finished installing, choose “Finish.”
13.Close the installer screen..
14.
Macintosh OS X
1.Place the Torq disc in your CD/DVD drive.
2.
3.
4.Select Torq from the
5.The Torq installer welcome screen will appear. Click “Continue.”
6.The Software License Agreement window will appear. Click “Continue.”
7.Choose “Agree” from the
8.Select a drive on which to install Torq and click “Continue.”
Note: By default, the “Applications” folder on your main hard drive will be selected; if you would like to select another folder, click “Choose” and make a selection.
9.Click “Install” to begin the installation.
10.When installation has completed, select “Close.”
11.A Torq shortcut icon will be displayed on your desktop.