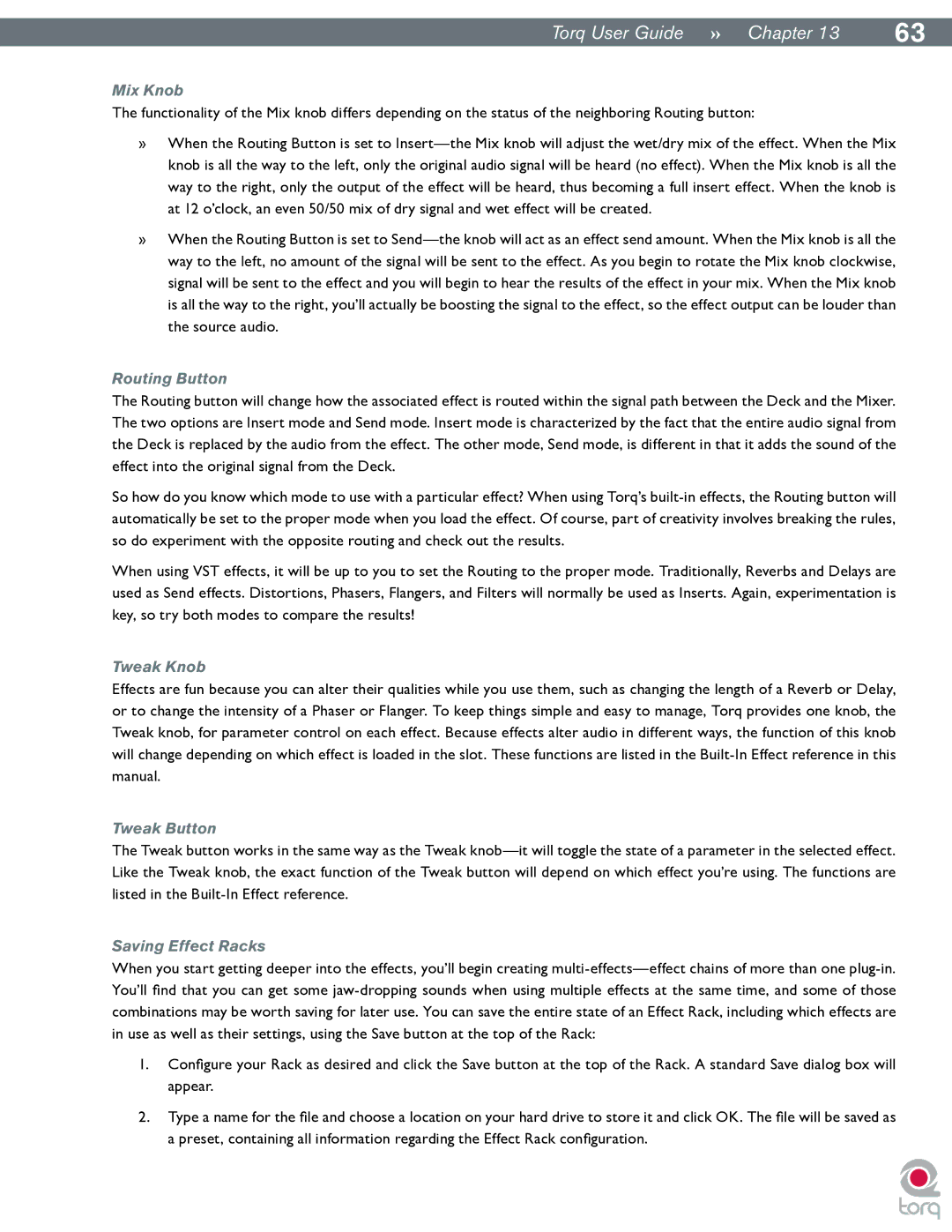|
|
TorqUserGuide »» Chapter13 | 63 |
Mix Knob
The functionality of the Mix knob differs depending on the status of the neighboring Routing button:
»When the Routing Button is set to
»When the Routing Button is set to
Routing Button
The Routing button will change how the associated effect is routed within the signal path between the Deck and the Mixer. The two options are Insert mode and Send mode. Insert mode is characterized by the fact that the entire audio signal from the Deck is replaced by the audio from the effect. The other mode, Send mode, is different in that it adds the sound of the effect into the original signal from the Deck.
So how do you know which mode to use with a particular effect? When using Torq’s
When using VST effects, it will be up to you to set the Routing to the proper mode. Traditionally, Reverbs and Delays are used as Send effects. Distortions, Phasers, Flangers, and Filters will normally be used as Inserts. Again, experimentation is key, so try both modes to compare the results!
Tweak Knob
Effects are fun because you can alter their qualities while you use them, such as changing the length of a Reverb or Delay, or to change the intensity of a Phaser or Flanger. To keep things simple and easy to manage, Torq provides one knob, the Tweak knob, for parameter control on each effect. Because effects alter audio in different ways, the function of this knob will change depending on which effect is loaded in the slot. These functions are listed in the
Tweak Button
The Tweak button works in the same way as the Tweak
Saving Effect Racks
When you start getting deeper into the effects, you’ll begin creating
1.Configure your Rack as desired and click the Save button at the top of the Rack. A standard Save dialog box will appear..
2.Type a name for the file and choose a location on your hard drive to store it and click OK. The file will be saved as a preset, containing all information regarding the Effect Rack configuration.