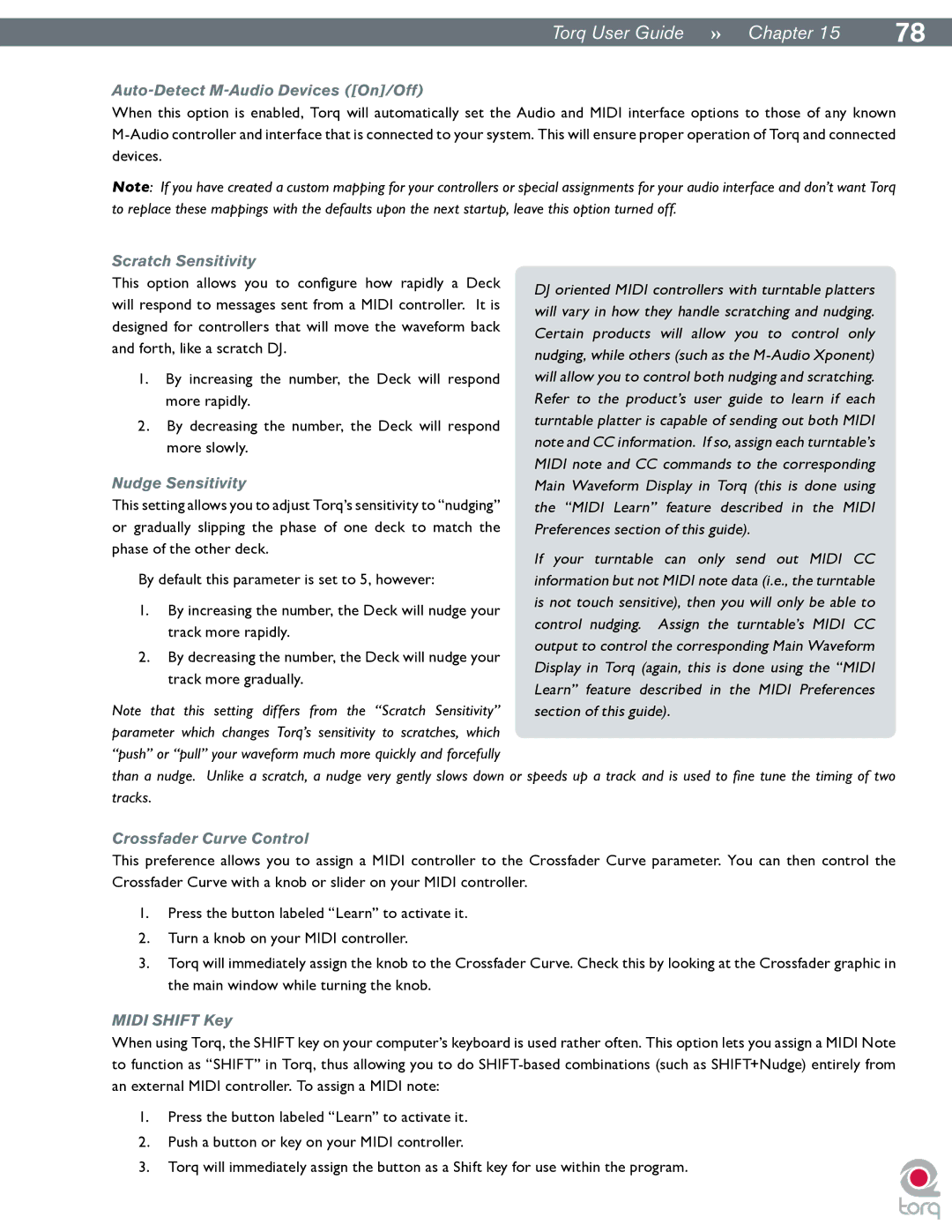|
|
TorqUserGuide »» Chapter15 | 78 |
Auto-Detect M-Audio Devices ([On]/Off)
When this option is enabled, Torq will automatically set the Audio and MIDI interface options to those of any known
Note: If you have created a custom mapping for your controllers or special assignments for your audio interface and don’t want Torq to replace these mappings with the defaults upon the next startup, leave this option turned off.
Scratch Sensitivity
This option allows you to configure how rapidly a Deck will respond to messages sent from a MIDI controller. It is designed for controllers that will move the waveform back and forth, like a scratch DJ.
1. By increasing the number, the Deck will respond more rapidly.
2. By decreasing the number, the Deck will respond more slowly.
Nudge Sensitivity
This setting allows you to adjust Torq’s sensitivity to “nudging” or gradually slipping the phase of one deck to match the phase of the other deck.
By default this parameter is set to 5, however:
1. By increasing the number, the Deck will nudge your track more rapidly.
2. By decreasing the number, the Deck will nudge your track more gradually.
Note that this setting differs from the “Scratch Sensitivity” parameter which changes Torq’s sensitivity to scratches, which “push” or “pull” your waveform much more quickly and forcefully
than a nudge. Unlike a scratch, a nudge very gently slows down or speeds up a track and is used to fine tune the timing of two tracks.
Crossfader Curve Control
This preference allows you to assign a MIDI controller to the Crossfader Curve parameter. You can then control the Crossfader Curve with a knob or slider on your MIDI controller.
1.Press the button labeled “Learn” to activate it.
2.Turn a knob on your MIDI controller.
3.Torq will immediately assign the knob to the Crossfader Curve. Check this by looking at the Crossfader graphic in the main window while turning the knob.
MIDI SHIFT Key
When using Torq, the SHIFT key on your computer’s keyboard is used rather often. This option lets you assign a MIDI Note to function as “SHIFT” in Torq, thus allowing you to do
1.Press the button labeled “Learn” to activate it.
2.Push a button or key on your MIDI controller.
3. Torq will immediately assign the button as a Shift key for use within the program.