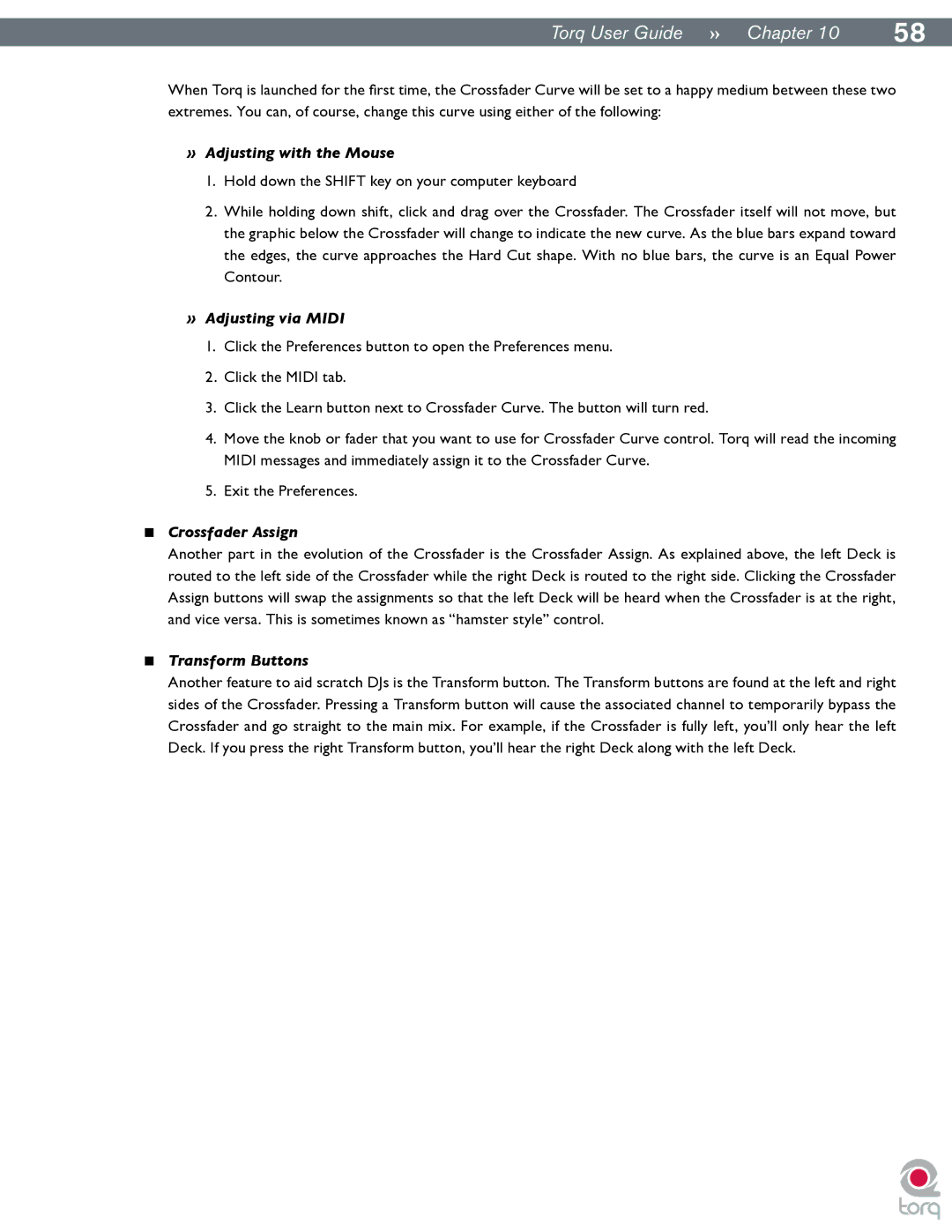|
|
TorqUserGuide »» Chapter10 | 58 |
When Torq is launched for the first time, the Crossfader Curve will be set to a happy medium between these two extremes. You can, of course, change this curve using either of the following:
»Adjusting with the Mouse
1.Hold down the SHIFT key on your computer keyboard
2.While holding down shift, click and drag over the Crossfader. The Crossfader itself will not move, but the graphic below the Crossfader will change to indicate the new curve. As the blue bars expand toward the edges, the curve approaches the Hard Cut shape. With no blue bars, the curve is an Equal Power
Contour..
»Adjusting via MIDI
1.Click the Preferences button to open the Preferences menu.
2.Click the MIDI tab.
3.Click the Learn button next to Crossfader Curve. The button will turn red.
4.Move the knob or fader that you want to use for Crossfader Curve control. Torq will read the incoming MIDI messages and immediately assign it to the Crossfader Curve.
5.Exit the Preferences.
<Crossfader Assign
Another part in the evolution of the Crossfader is the Crossfader Assign. As explained above, the left Deck is routed to the left side of the Crossfader while the right Deck is routed to the right side. Clicking the Crossfader Assign buttons will swap the assignments so that the left Deck will be heard when the Crossfader is at the right, and vice versa. This is sometimes known as “hamster style” control.
<Transform Buttons
Another feature to aid scratch DJs is the Transform button. The Transform buttons are found at the left and right sides of the Crossfader. Pressing a Transform button will cause the associated channel to temporarily bypass the Crossfader and go straight to the main mix. For example, if the Crossfader is fully left, you’ll only hear the left Deck. If you press the right Transform button, you’ll hear the right Deck along with the left Deck.