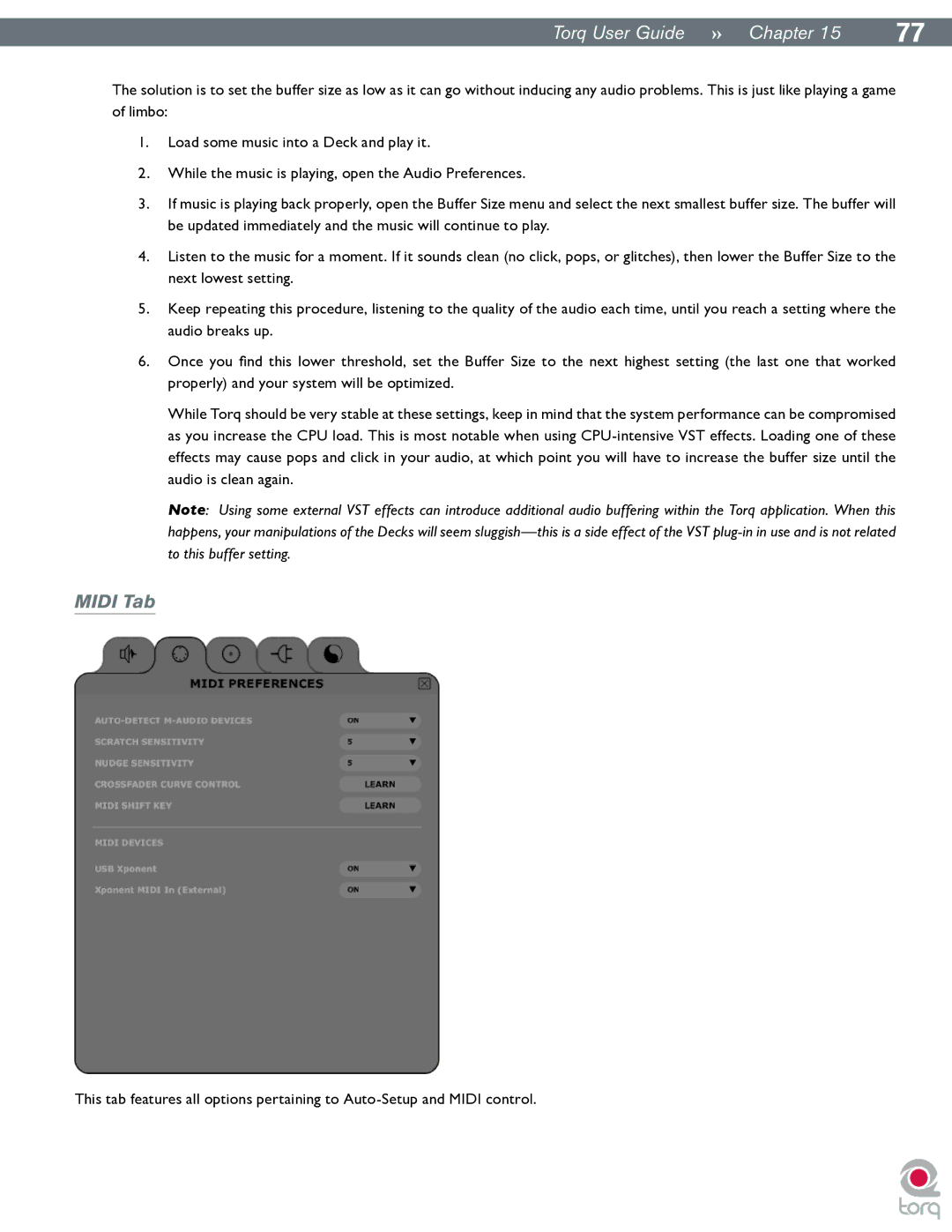|
|
TorqUserGuide »» Chapter15 | 77 |
The solution is to set the buffer size as low as it can go without inducing any audio problems. This is just like playing a game of limbo:
1.Load some music into a Deck and play it.
2.While the music is playing, open the Audio Preferences.
3.If music is playing back properly, open the Buffer Size menu and select the next smallest buffer size. The buffer will be updated immediately and the music will continue to play.
4.Listen to the music for a moment. If it sounds clean (no click, pops, or glitches), then lower the Buffer Size to the next lowest setting.
5.Keep repeating this procedure, listening to the quality of the audio each time, until you reach a setting where the audio breaks up.
6.Once you find this lower threshold, set the Buffer Size to the next highest setting (the last one that worked properly) and your system will be optimized.
While Torq should be very stable at these settings, keep in mind that the system performance can be compromised as you increase the CPU load. This is most notable when using
Note: Using some external VST effects can introduce additional audio buffering within the Torq application. When this happens, your manipulations of the Decks will seem
MIDI Tab
This tab features all options pertaining to