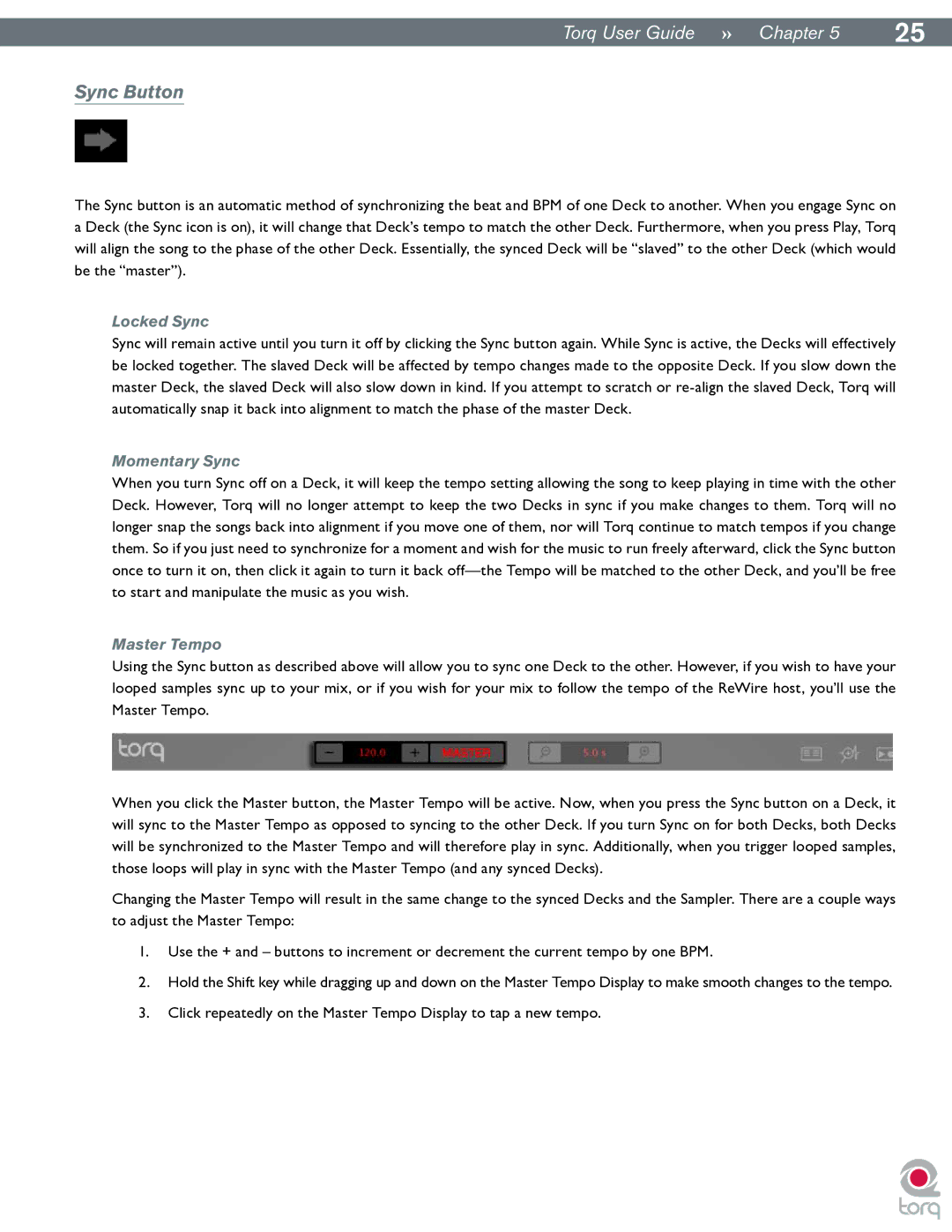|
|
Torq User Guide » Chapter 15 | 25 |
Sync Button
The Sync button is an automatic method of synchronizing the beat and BPM of one Deck to another. When you engage Sync on a Deck (the Sync icon is on), it will change that Deck’s tempo to match the other Deck. Furthermore, when you press Play, Torq will align the song to the phase of the other Deck. Essentially, the synced Deck will be “slaved” to the other Deck (which would be the “master”).
Locked Sync
Sync will remain active until you turn it off by clicking the Sync button again. While Sync is active, the Decks will effectively be locked together. The slaved Deck will be affected by tempo changes made to the opposite Deck. If you slow down the master Deck, the slaved Deck will also slow down in kind. If you attempt to scratch or
Momentary Sync
When you turn Sync off on a Deck, it will keep the tempo setting allowing the song to keep playing in time with the other Deck. However, Torq will no longer attempt to keep the two Decks in sync if you make changes to them. Torq will no longer snap the songs back into alignment if you move one of them, nor will Torq continue to match tempos if you change them. So if you just need to synchronize for a moment and wish for the music to run freely afterward, click the Sync button once to turn it on, then click it again to turn it back
Master Tempo
Using the Sync button as described above will allow you to sync one Deck to the other. However, if you wish to have your looped samples sync up to your mix, or if you wish for your mix to follow the tempo of the ReWire host, you’ll use the Master Tempo.
When you click the Master button, the Master Tempo will be active. Now, when you press the Sync button on a Deck, it will sync to the Master Tempo as opposed to syncing to the other Deck. If you turn Sync on for both Decks, both Decks will be synchronized to the Master Tempo and will therefore play in sync. Additionally, when you trigger looped samples, those loops will play in sync with the Master Tempo (and any synced Decks).
Changing the Master Tempo will result in the same change to the synced Decks and the Sampler. There are a couple ways to adjust the Master Tempo:
1.Use the + and – buttons to increment or decrement the current tempo by one BPM.
2.Hold the Shift key while dragging up and down on the Master Tempo Display to make smooth changes to the tempo.
3.Click repeatedly on the Master Tempo Display to tap a new tempo.