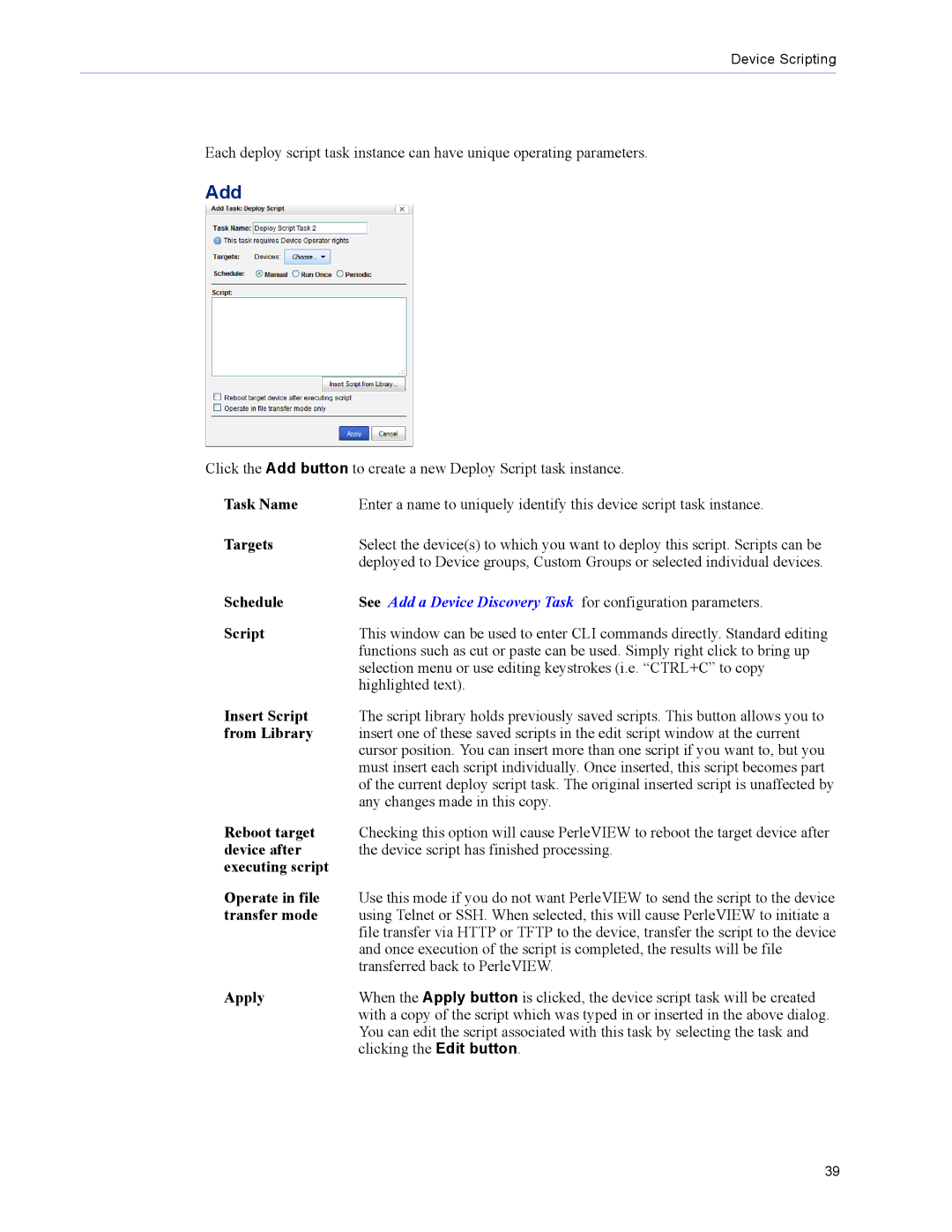Device Scripting
Each deploy script task instance can have unique operating parameters.
Add
Click the Add button to create a new Deploy Script task instance.
Task Name | Enter a name to uniquely identify this device script task instance. |
Targets | Select the device(s) to which you want to deploy this script. Scripts can be |
| deployed to Device groups, Custom Groups or selected individual devices. |
Schedule | See Add a Device Discovery Task for configuration parameters. |
Script | This window can be used to enter CLI commands directly. Standard editing |
| functions such as cut or paste can be used. Simply right click to bring up |
| selection menu or use editing keystrokes (i.e. “CTRL+C” to copy |
| highlighted text). |
Insert Script | The script library holds previously saved scripts. This button allows you to |
from Library | insert one of these saved scripts in the edit script window at the current |
| cursor position. You can insert more than one script if you want to, but you |
| must insert each script individually. Once inserted, this script becomes part |
| of the current deploy script task. The original inserted script is unaffected by |
| any changes made in this copy. |
Reboot target | Checking this option will cause PerleVIEW to reboot the target device after |
device after | the device script has finished processing. |
executing script |
|
Operate in file | Use this mode if you do not want PerleVIEW to send the script to the device |
transfer mode | using Telnet or SSH. When selected, this will cause PerleVIEW to initiate a |
| file transfer via HTTP or TFTP to the device, transfer the script to the device |
| and once execution of the script is completed, the results will be file |
| transferred back to PerleVIEW. |
Apply | When the Apply button is clicked, the device script task will be created |
| with a copy of the script which was typed in or inserted in the above dialog. |
| You can edit the script associated with this task by selecting the task and |
| clicking the Edit button. |
39