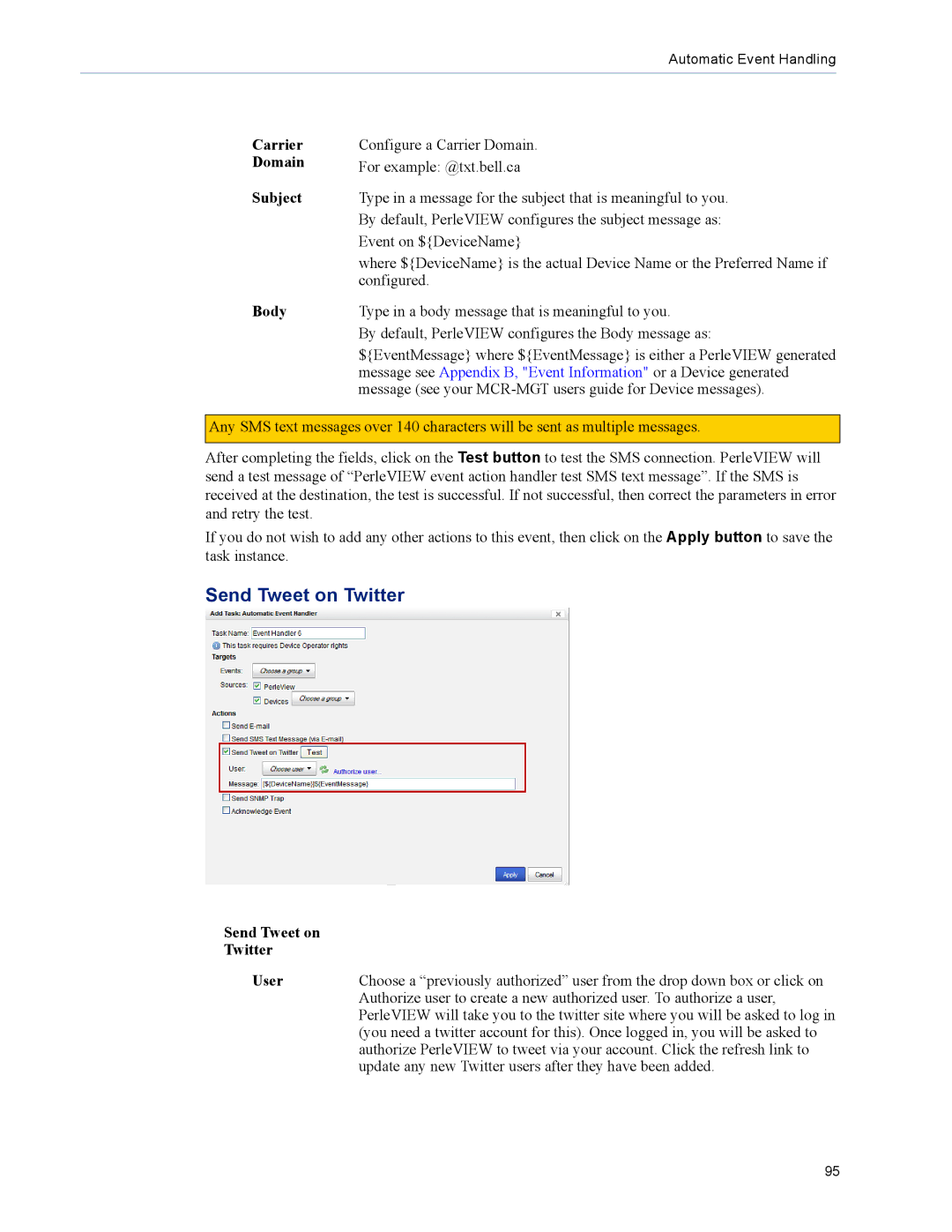Automatic Event Handling
Carrier | Configure a Carrier Domain. |
Domain | For example: @txt.bell.ca |
Subject | Type in a message for the subject that is meaningful to you. |
| By default, PerleVIEW configures the subject message as: |
| Event on ${DeviceName} |
| where ${DeviceName} is the actual Device Name or the Preferred Name if |
| configured. |
Body | Type in a body message that is meaningful to you. |
| By default, PerleVIEW configures the Body message as: |
| ${EventMessage} where ${EventMessage} is either a PerleVIEW generated |
| message see Appendix B, "Event Information" or a Device generated |
| message (see your |
Any SMS text messages over 140 characters will be sent as multiple messages.
After completing the fields, click on the Test button to test the SMS connection. PerleVIEW will send a test message of “PerleVIEW event action handler test SMS text message”. If the SMS is received at the destination, the test is successful. If not successful, then correct the parameters in error and retry the test.
If you do not wish to add any other actions to this event, then click on the Apply button to save the task instance.
Send Tweet on Twitter
Send Tweet on
User | Choose a “previously authorized” user from the drop down box or click on |
| Authorize user to create a new authorized user. To authorize a user, |
| PerleVIEW will take you to the twitter site where you will be asked to log in |
| (you need a twitter account for this). Once logged in, you will be asked to |
| authorize PerleVIEW to tweet via your account. Click the refresh link to |
| update any new Twitter users after they have been added. |
95