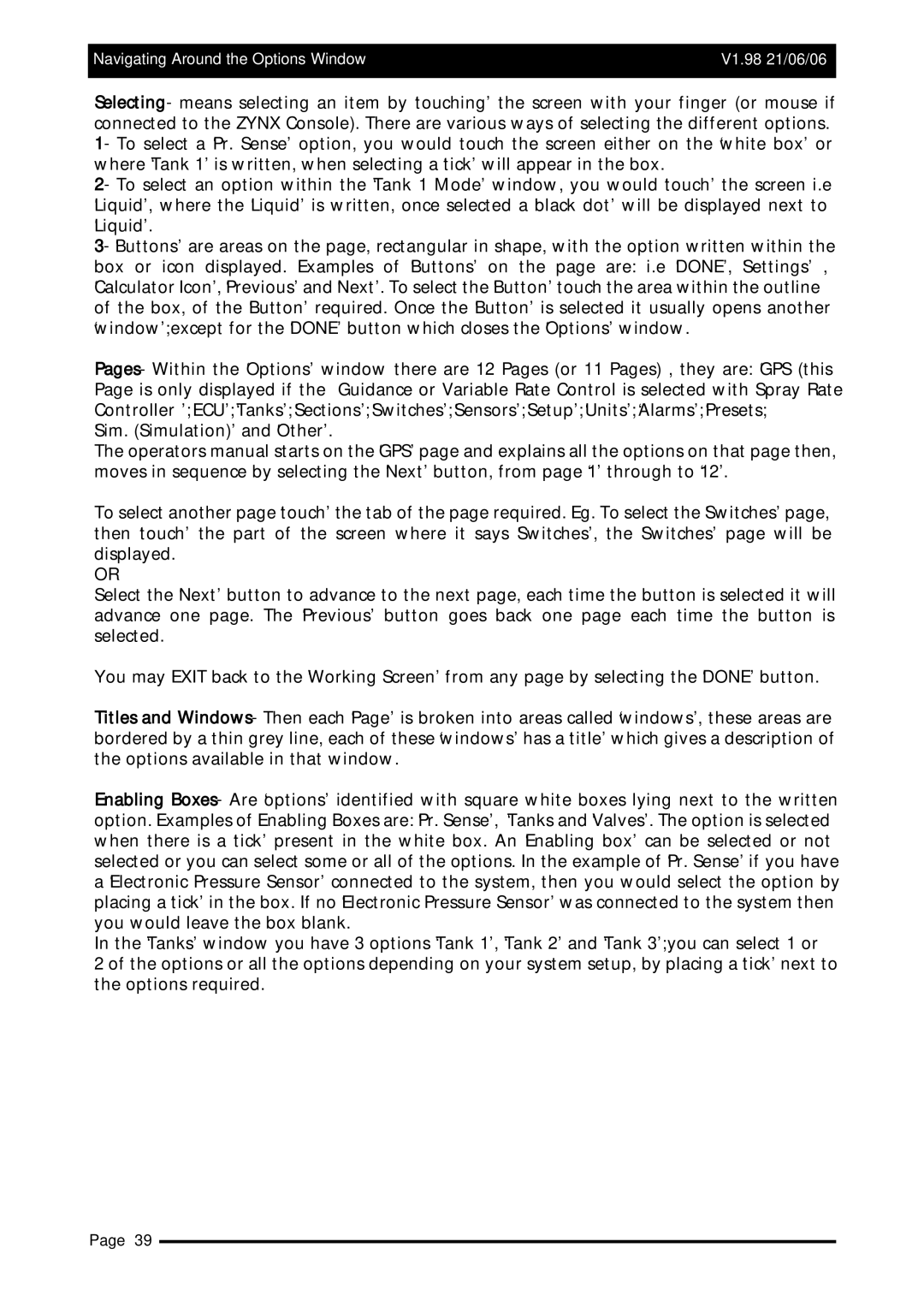Navigating Around the Options Window | V1.98 21/06/06 |
|
|
Selecting- means selecting an item by ‘touching’ the screen with your finger (or mouse if connected to the ZYNX Console). There are various ways of selecting the different options.
1- To select a ‘Pr. Sense’ option, you would touch the screen either on the ‘white box’ or where ‘Tank 1’ is written, when selecting a ‘tick’ will appear in the box.
2- To select an option within the ‘Tank 1 Mode’ window, you would ‘touch’ the screen i.e ‘Liquid’, where the ‘Liquid’ is written, once selected a ‘black dot’ will be displayed next to ‘Liquid’.
3- ‘Buttons’ are areas on the page, rectangular in shape, with the option written within the box or icon displayed. Examples of ‘Buttons’ on the page are: i.e ‘DONE’, ‘Settings’ , ‘Calculator Icon’, ‘Previous’ and ‘Next’. To select the ‘Button’ touch the area within the outline of the box, of the ‘Button’ required. Once the ‘Button’ is selected it usually opens another ‘window’; except for the ‘DONE’ button which closes the ‘Options’ window.
Pages- Within the ‘Options’ window there are 12 Pages (or 11 Pages) , they are: ‘GPS (this Page is only displayed if the Guidance or Variable Rate Control is selected with Spray Rate Controller ’; ECU’; ‘Tanks’; ‘Sections’; ‘Switches’; ‘Sensors’; ‘Setup’; ‘Units’; ‘Alarms’; ‘Presets; ‘Sim. (Simulation)’ and ‘Other’.
The operators manual starts on the ‘GPS’ page and explains all the options on that page then, moves in sequence by selecting the ‘Next’ button, from page ‘1’ through to ‘12’.
To select another page ‘touch’ the tab of the page required. Eg. To select the ‘Switches’ page, then ‘touch’ the part of the screen where it says ‘Switches’, the ‘Switches’ page will be displayed.
OR
Select the ‘Next’ button to advance to the next page, each time the button is selected it will advance one page. The ‘Previous’ button goes back one page each time the button is selected.
You may EXIT back to the ‘Working Screen’ from any page by selecting the ‘DONE’ button.
Titles and Windows- Then each ‘Page’ is broken into areas called ‘windows’, these areas are bordered by a thin grey line, each of these ‘windows’ has a ‘title’ which gives a description of the options available in that window.
Enabling Boxes- Are ‘options’ identified with square white boxes lying next to the written option. Examples of Enabling Boxes are: ‘Pr. Sense’, ‘Tanks and ‘Valves’. The option is selected when there is a ‘tick’ present in the white box. An ‘Enabling box’ can be selected or not selected or you can select some or all of the options. In the example of ‘Pr. Sense’ if you have a ‘Electronic Pressure Sensor’ connected to the system, then you would select the option by placing a ‘tick’ in the box. If no ‘Electronic Pressure Sensor’ was connected to the system then you would leave the box blank.
In the ‘Tanks’ window you have 3 options ‘Tank 1’, ‘Tank 2’ and ‘Tank 3’; you can select 1 or 2 of the options or all the options depending on your system setup, by placing a ‘tick’ next to the options required.
Page 39