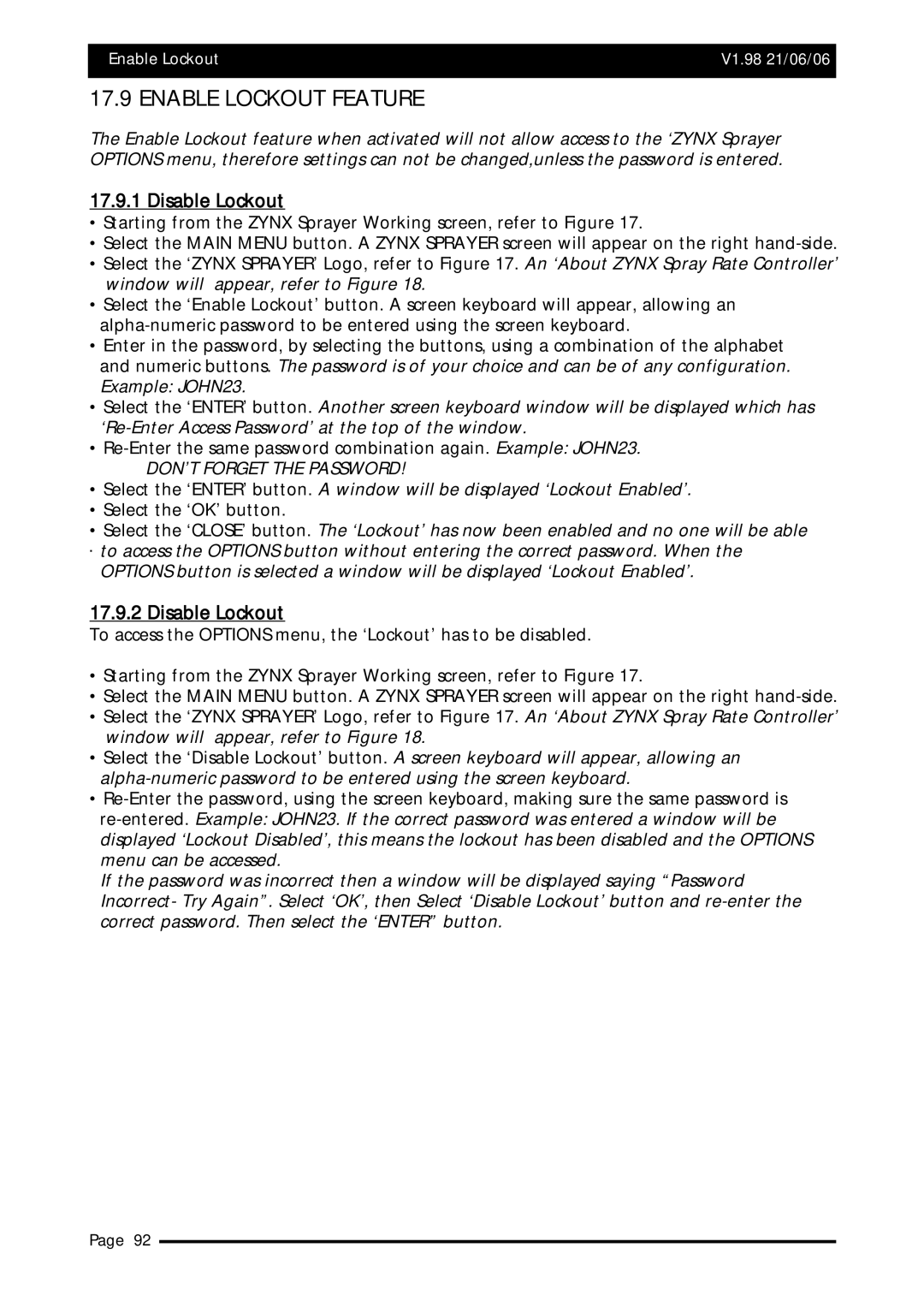Enable Lockout | V1.98 21/06/06 |
|
|
17.9 ENABLE LOCKOUT FEATURE
The Enable Lockout feature when activated will not allow access to the ‘ZYNX Sprayer OPTIONS menu, therefore settings can not be changed,unless the password is entered.
17.9.1Disable Lockout
•Starting from the ZYNX Sprayer Working screen, refer to Figure 17.
•Select the MAIN MENU button. A ZYNX SPRAYER screen will appear on the right
•Select the ‘ZYNX SPRAYER’ Logo, refer to Figure 17. An ‘About ZYNX Spray Rate Controller’ window will appear, refer to Figure 18.
•Select the ‘Enable Lockout’ button. A screen keyboard will appear, allowing an
•Enter in the password, by selecting the buttons, using a combination of the alphabet and numeric buttons. The password is of your choice and can be of any configuration. Example: JOHN23.
•Select the ‘ENTER’ button. Another screen keyboard window will be displayed which has
•
DON’T FORGET THE PASSWORD!
•Select the ‘ENTER’ button. A window will be displayed ‘Lockout Enabled’.
•Select the ‘OK’ button.
•Select the ‘CLOSE’ button. The ‘Lockout’ has now been enabled and no one will be able
. to access the OPTIONS button without entering the correct password. When the OPTIONS button is selected a window will be displayed ‘Lockout Enabled’.
17.9.2Disable Lockout
To access the OPTIONS menu, the ‘Lockout’ has to be disabled.
•Starting from the ZYNX Sprayer Working screen, refer to Figure 17.
•Select the MAIN MENU button. A ZYNX SPRAYER screen will appear on the right
•Select the ‘ZYNX SPRAYER’ Logo, refer to Figure 17. An ‘About ZYNX Spray Rate Controller’ window will appear, refer to Figure 18.
•Select the ‘Disable Lockout’ button. A screen keyboard will appear, allowing an
•
If the password was incorrect then a window will be displayed saying “Password Incorrect- Try Again”. Select ‘OK’, then Select ‘Disable Lockout’ button and
Page 92