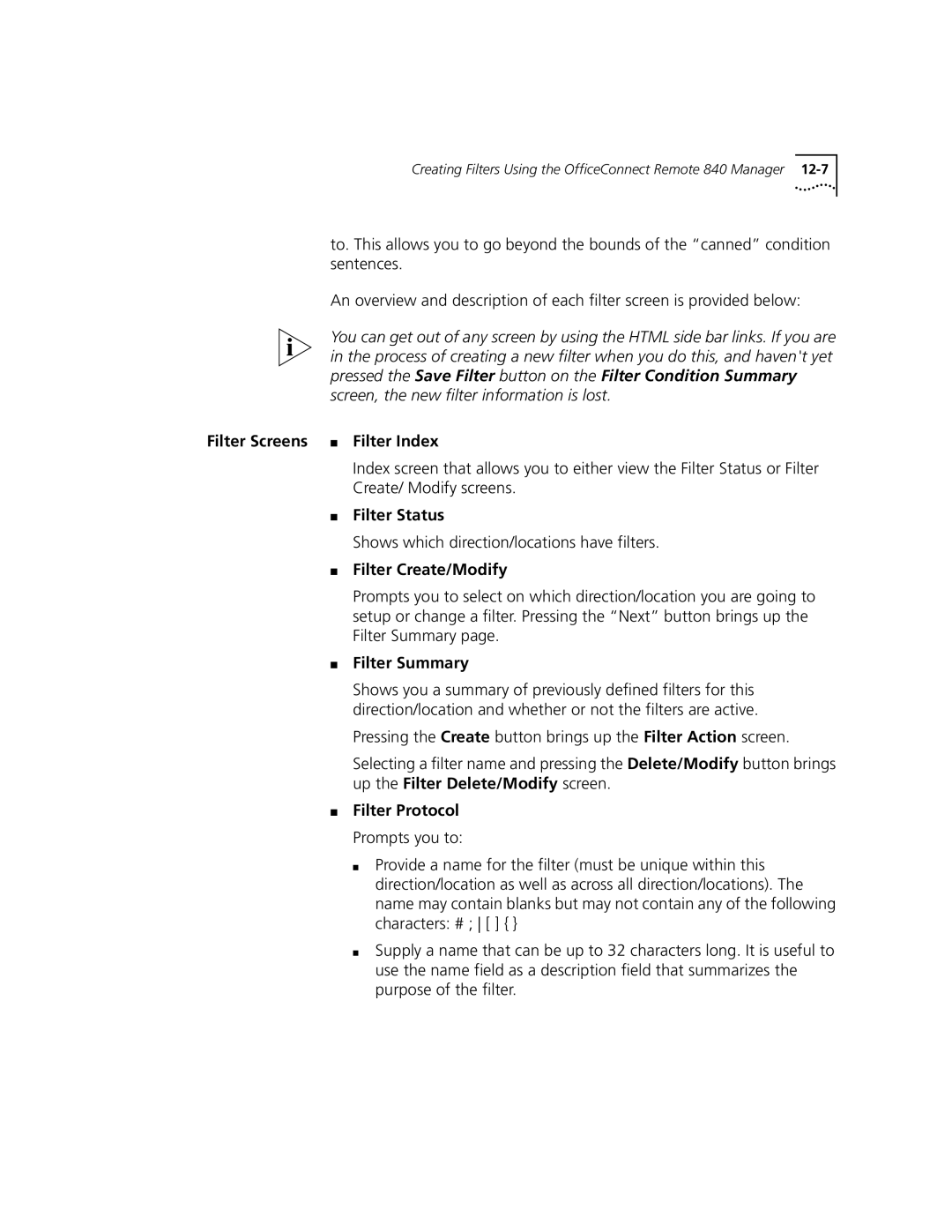Creating Filters Using the OfficeConnect Remote 840 Manager 12-7
to. This allows you to go beyond the bounds of the “canned” condition sentences.
An overview and description of each filter screen is provided below:
You can get out of any screen by using the HTML side bar links. If you are in the process of creating a new filter when you do this, and haven't yet pressed the Save Filter button on the Filter Condition Summary screen, the new filter information is lost.
Filter Screens ■ Filter Index
Index screen that allows you to either view the Filter Status or Filter
Create/ Modify screens.
■Filter Status
Shows which direction/locations have filters.
■Filter Create/Modify
Prompts you to select on which direction/location you are going to setup or change a filter. Pressing the “Next” button brings up the Filter Summary page.
■Filter Summary
Shows you a summary of previously defined filters for this direction/location and whether or not the filters are active.
Pressing the Create button brings up the Filter Action screen.
Selecting a filter name and pressing the Delete/Modify button brings up the Filter Delete/Modify screen.
■Filter Protocol Prompts you to:
■Provide a name for the filter (must be unique within this direction/location as well as across all direction/locations). The name may contain blanks but may not contain any of the following characters: # ; [ ] { }
■Supply a name that can be up to 32 characters long. It is useful to use the name field as a description field that summarizes the purpose of the filter.