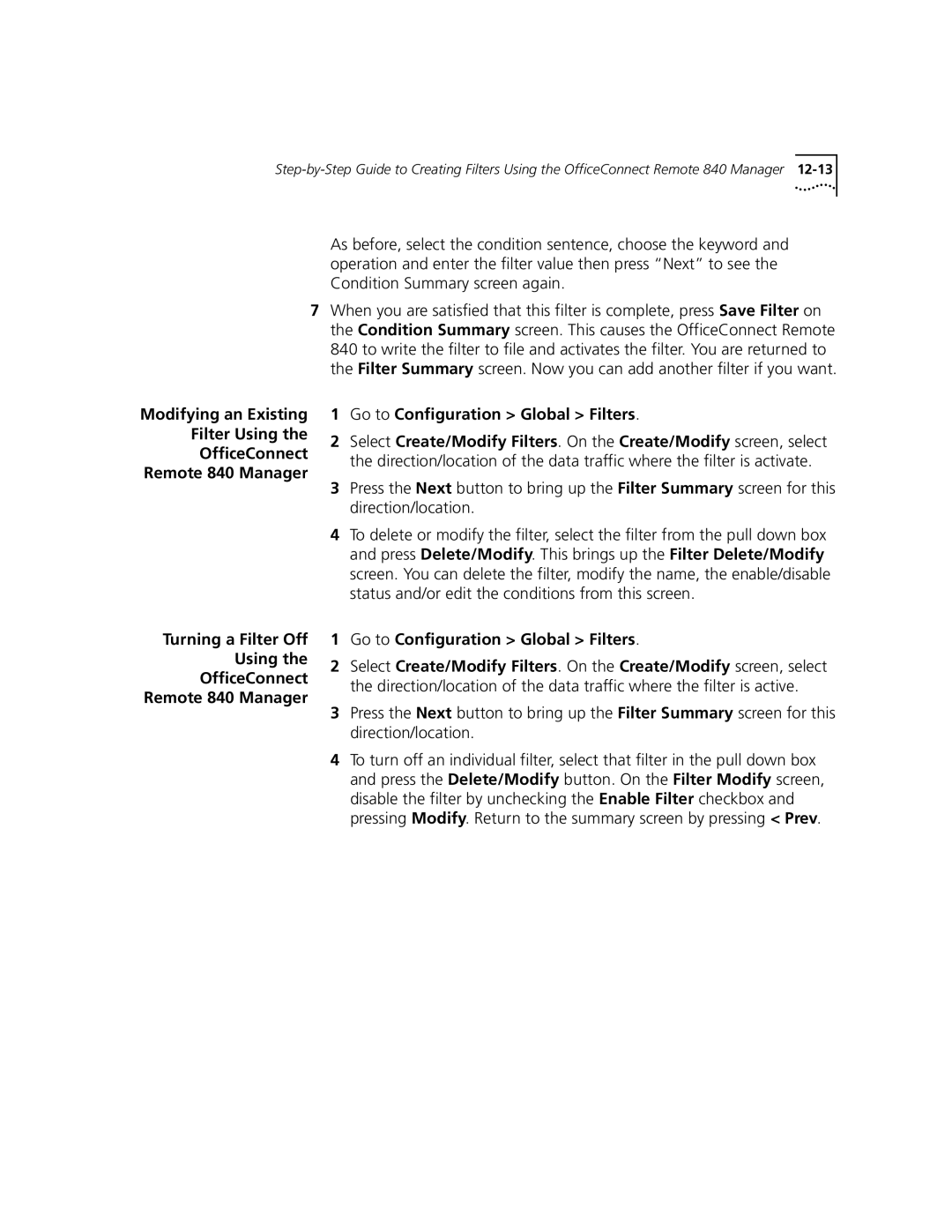OfficeConnect Remote Sdsl Router User’s Guide
3Com Corporation 5400 Bayfront Plaza Santa Clara, California
About this Guide
System Administration
Configuring IP Routing
Configuring Bridging
Configuring Dhcp
Upgrading Operational Software for the Officeconnect Remote
Configuring Filters
Troubleshooting
Bridging and Routing
Using the CLI Guide
Technical Support
Page
Introduction
About this Guide
Conventions
Guide
Text Convention
About this Guide
Year
Compliance
3Com Year 2000 web
About this Guide
Introduction
Overview
What Is
OfficeConnect
Remote 840?
Modem?
What is an Sdsl
What is ATM?
What is Frame
4CHAPTER 1 Overview
What is a Remote Site?
3Connection with Three Virtual Circuits VCs
What is RFC 1490?
What is Dhcp
NAT and PAT can be configured for each remote site
Smart Mode?
Quickly
What Is Default
Bridge Mode?
Getting Started
Features
Remote 840 Panel
OfficeConnect Remote
5OfficeConnect Remote 840 Back Panel
DIP Switch Modes
Overview
Configuration
Local Site LAN, Remote Site WAN, and Global configuration.
Following shows the areas of configuration for each
Ping a remote site
Test the network accessibility
Check the routing tables on configured protocols
Remote
Starting
Manager
Manager Menus
Header Quick Link Area Main Area
Using OfficeConnect Remote Manager
Where to Find More Configuration Information
18CHAPTER 1 Overview
Performing System Administration Tasks
System Administration
Adding a Login
Deleting a Login
Select the login name to be deleted Click Delete
Defaults
Administrator System screen
Restoring Factory
Updating
Using
Manager to Restore
Access
Controlling Snmp Access
6CHAPTER 2 System Administration
Instructions
Assigning Snmp
Trap Managers
Send an unsolicited message to a Snmp manager
8CHAPTER 2 System Administration
Connection and communication to the remote site
Remote Site Management
Remote Site
Divided into the following parts
Managing a
Remote Site Profile
Adding a Remote Site Profile
Deleting a Remote Site Profile
Modifying a Remote Site Profile
This will access the Remote Sites General Modify Screen
Configuring Network Service Information PPP / RFC 1483 / RFC
Frame Relay
Select Network Service to either PPP over Frame Relay or RFC
ATM Modify Screen
Configuring ATM
Check the Enable Remote Site box
Information
Configuring ATM Information
Site Connections
Configuring
Protocol Parameters
Monitoring Remote
Overview
Configuring IP Routing
Access the IP Screen through Configuration Global IP IP
Select Configuration Local Site LAN IP
Network
Advanced RIP
Configuring IP RIP
On the LAN
Necessary
Resetting Parameters
Parameters for
Configuring IP for
Configuring IP
Connection
Network Information
Complete the following entries
Local WAN IP Address
Remote WAN IP Address
Sites IP
On a Remote Site
Routes
Configuring IP
Site Select Configuration Remote Sites WAN
Static and Framed
IP Route
Using IP Address Validation
Monitoring
Ping host unreachable
Ping timeout waiting for reply from IP Address
Ping Responses IPAddress is alive
Ping no route to host
An example script of a successful ping is
IP Testing Ping
18CHAPTER 4 Configuring IP Routing
Configuring Bridging
For more information on bridging, see Appendix A, Bridging
To set up bridging on the OfficeConnect Remote 840, you must
Adding a Bridge
Select Configuration Local Site LAN Bridge
Bridging for
Monitor Networks Network Status table
Monitor Network Network Status table
Profile, and then you modify the profile to enable bridging
Connections
To that remote site
Bridging IP Traffic
6CHAPTER 5 Configuring Bridging
Encapsulated Routing for this remote site
Check the Enable MAC Encapsulated Routing box to enable MAC
OfficeConnect Remote 840 can be configured for simultaneous
Bridge Firewall
Discard Routed Protocols Discard
Forward Unicast Packets Only Unicast
Forward Broadcast/Unicast Packets All
Advanced Bridging Options
Default Bridge Mode
From the addresses
Testing Bridging
Monitoring Bridging
Viewing Bridge
12CHAPTER 5 Configuring Bridging
Selecting Address Translation
Network Address Translation Using the Officeconnect Remote
Page
Press the Modify button to set the address
Configuring Static
Data Protocol UDP button to access the static port tables
PAT Port Entries
Page
Port number, and the value of the inactivity timer
Networks NAT/PAT Port Assignments screen. Only those
Each entry will have the same public address
Page
An IP address for the workstation
Configuring Dhcp
Dhcp Overview
Responds with
2CHAPTER 7 Configuring Dhcp
Dhcp Server
Monitoring Dhcp
Dhcp Smart Mode
Access the Monitor Networks Dhcp Dhcp leases screen
Dhcp Relay
Dhcp
6CHAPTER 7 Configuring Dhcp
DNS Overview
Configuring DNS
Remote DNS
Servers
Two servers may be specified per domain name
Click Add
DNS Host Entries
IPX packet based on the destination IPX network number
Configuring IPX Routing
Adding a Local IPX To add a Local IPX network
Configuring IPX for
Remote Sites
Information, such as IPX addresses and IPX routing
Configure Remote Site IPX Network Information
Established
Configuring IPX
Check the Enable IPX checkbox
Both
Click Framed Routes
Select the remote site to modify, and click Modify
Associated remote site is active
Services
Services include file servers and printers
Real-time via SAP packet exchange between routers
Select Configuration Global IPX IPX Services
Adding a Static IPX To add a static IPX Service to a LAN
Click Framed Services
Select Configuration Local Site IPX
Modify screen
RIP and SAP
Monitoring IPX
IPX Testing
IPX Testing
14CHAPTER 9 Configuring IPX Routing
Obtaining Updated
Upgrading Operational Software for Officeconnect Remote
Software
Remote 840 Unit
Installing
Operational
Software to
Page
Wait for the download to complete
Execute the batch file with the following command dl 115 ms
IPX
Monitoring Officeconnect Remote
11-2CHAPTER 11 Monitoring the Officeconnect Remote
Throughput Graphs
Ethernet Interface
11-4CHAPTER 11 Monitoring the Officeconnect Remote
Interface Status
Information in the Monitor Sdsl Transceiver Status screen
ATM Site Counters
Remote Site Connection
Sites Remote Site Status
Frame Relay VC Site Counters
Page
Dhcp
Address Translation
11-12CHAPTER 11 Monitoring the Officeconnect Remote
IPX
Bridge
Connection to the WAN or whenever a critical event happens
Events Logs
11-16CHAPTER 11 Monitoring the Officeconnect Remote
Filtering Overview
Configuring Filters
Capabilities
Filtering
2Advertisement Filters
Bridge filter in this example
Creating Filters Overview
Creating Filters
Traffic
Creating Filters Using the OfficeConnect Remote 840 Manager
12-6CHAPTER 12 Configuring Filters
Filter Summary
Filter Screens Filter Index
Filter Status
Filter Create/Modify
3Basic IP Condition
Condition Screens
5Basic IPX Condition
Delete Filter/Add Condition screen
Filter Delete/Modify
Delete Filter /Add Condition
12-12CHAPTER 12 Configuring Filters
Direction/location
Go to Configuration Global Filters
Filter Using
Disable the filter by unchecking the Enable Filter checkbox
12-14CHAPTER 12 Configuring Filters
Bridge Connection Problems
Troubleshooting
Guide for more information
Configuration problems are covered
IP Wizard and Web Browser Problems
LAN Connection Problems
Specified address, configure
IP Wizard and Web Browser Problems
WAN Connection Problems
Symptom Possible Cause Correction Action
General Network Connection Problems
Error test Remote network ATM cells are being
Save the current configuration and reboot
IP Network Connection Problems
Symptom Possible Cause
My video application
IPX is not enabled over both the LAN and the WAN
IPX Network Connection Problems
Bridging is not enabled over both the LAN and the WAN
Bridge Connection Problems
13-14CHAPTER 13 Troubleshooting
Terrestrial and satellite links
Bridging and Routing
Routing Concepts
Decide
2APPENDIX a Bridging and Routing
How Bridges Learn A-3
4APPENDIX a Bridging and Routing
How Bridges Learn A-5
Physical Layout
Network
Organization
Structure,
Network Organization, Structure, and Physical Layout A-7
8APPENDIX a Bridging and Routing
IP Routing
Information the router uses to make these assessments is
RIP. RIP is also known as a distance vector protocol
10APPENDIX a Bridging and Routing
Addressing
Administrators that are new to the IP protocol
IP Addressing
Introduction to IP
Mask Binary Subnets Hosts/Subnet
Subnets of Class C networks
IP Addressing Basics
Remote
Add ip network houston address 192.75.202.99/23
6APPENDIX B IP Addressing
Table B-2IP Addresses
176 248
Figure B-1Numbered WAN Interfaces
IP Addressing Basics
10APPENDIX B IP Addressing
Becoming more scarce
Address Translation Tutorial
2APPENDIX C Address Translation Tutorial
Figure C-1 NAT Example
PAT Example
Port Address
Translation PAT
Static NAT
Figure C-2 PAT Example
6APPENDIX C Address Translation Tutorial
From
Using the CLI Guide
Accessing the CLI
Documentation
2APPENDIX D Using the CLI Guide
Configuration NON -SETUP
Internet Access
Instructions for
Set Network Service to PPP over Frame Relay or RFC
Instructions for Internet Access
Only
Instructions for Internet Access
Page
Remote Office
Planning Form from of the Installation Guide by entering
Information from your remote site network administrator
Telecommuting
Enter the Dlci
Instructions for Telecommuting / Remote Office Access E-9
Remote Site IP Otherwise, press Next
Instructions for Telecommuting / Remote Office Access E-11
Then press the Save Configuration button
Remote site configuration
Follow these steps
Configuration Audit
Audit
Local IPX Network These steps
Saving
Testing
World Wide Web Site
Online Technical
Support from Your
Network Supplier
Country Telephone Number Fax Number
Numbers
Configuring ATM information
Default Bridge Mode
Critical Event Log 11
Filtering Advertisement filters
Networks
Monitoring the OfficeConnect Remote
Defined
Snmp
Storms a Structure
WAN
Page
3Com Corporation Limited Warranty
Warranties Exclusive
FCC Class B Statement