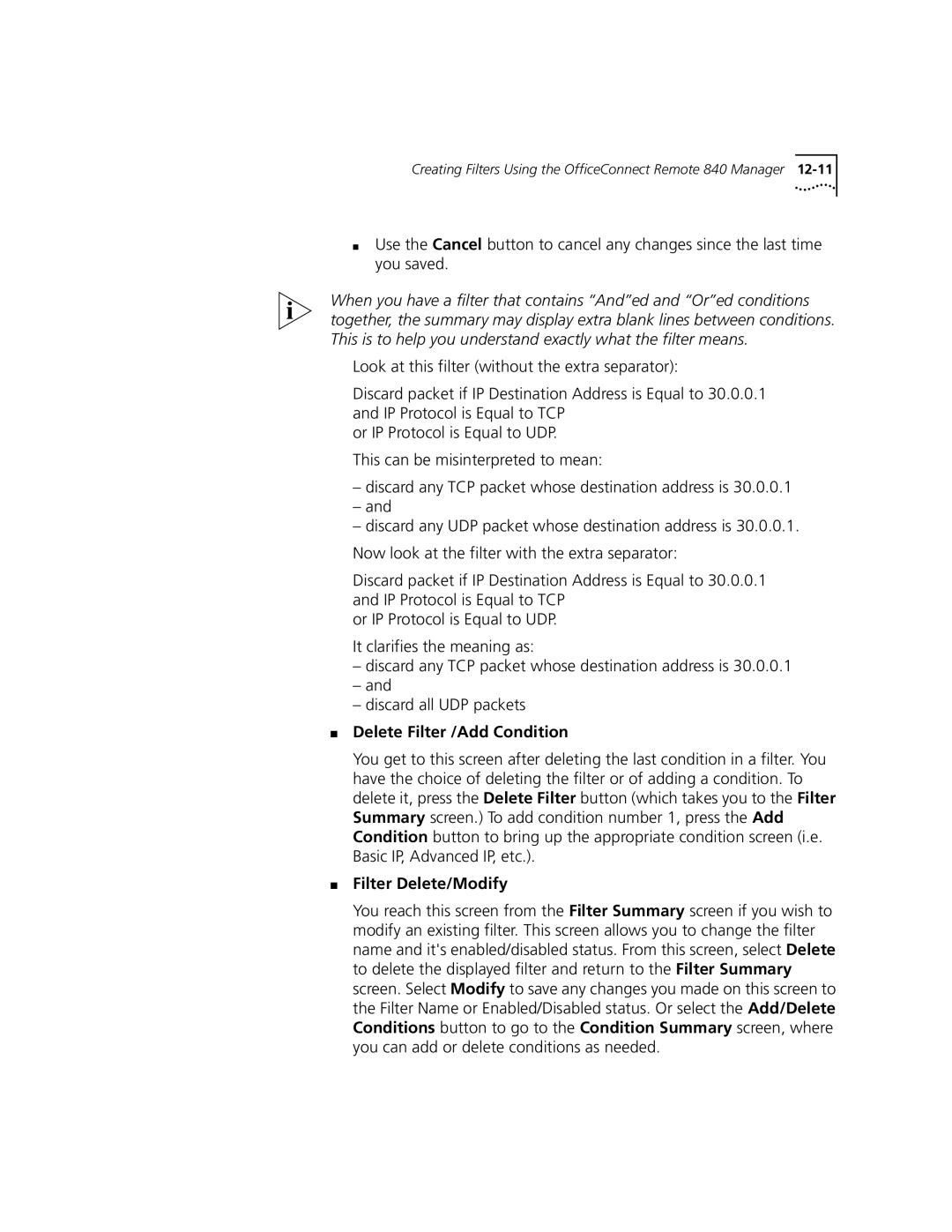Creating Filters Using the OfficeConnect Remote 840 Manager 12-11
■Use the Cancel button to cancel any changes since the last time you saved.
When you have a filter that contains “And”ed and “Or”ed conditions together, the summary may display extra blank lines between conditions. This is to help you understand exactly what the filter means.
Look at this filter (without the extra separator):
Discard packet if IP Destination Address is Equal to 30.0.0.1 and IP Protocol is Equal to TCP
or IP Protocol is Equal to UDP.
This can be misinterpreted to mean:
–discard any TCP packet whose destination address is 30.0.0.1
–and
–discard any UDP packet whose destination address is 30.0.0.1.
Now look at the filter with the extra separator:
Discard packet if IP Destination Address is Equal to 30.0.0.1 and IP Protocol is Equal to TCP
or IP Protocol is Equal to UDP.
It clarifies the meaning as:
–discard any TCP packet whose destination address is 30.0.0.1
–and
–discard all UDP packets
■Delete Filter /Add Condition
You get to this screen after deleting the last condition in a filter. You have the choice of deleting the filter or of adding a condition. To delete it, press the Delete Filter button (which takes you to the Filter Summary screen.) To add condition number 1, press the Add Condition button to bring up the appropriate condition screen (i.e. Basic IP, Advanced IP, etc.).
■Filter Delete/Modify
You reach this screen from the Filter Summary screen if you wish to modify an existing filter. This screen allows you to change the filter name and it's enabled/disabled status. From this screen, select Delete to delete the displayed filter and return to the Filter Summary screen. Select Modify to save any changes you made on this screen to the Filter Name or Enabled/Disabled status. Or select the Add/Delete Conditions button to go to the Condition Summary screen, where you can add or delete conditions as needed.