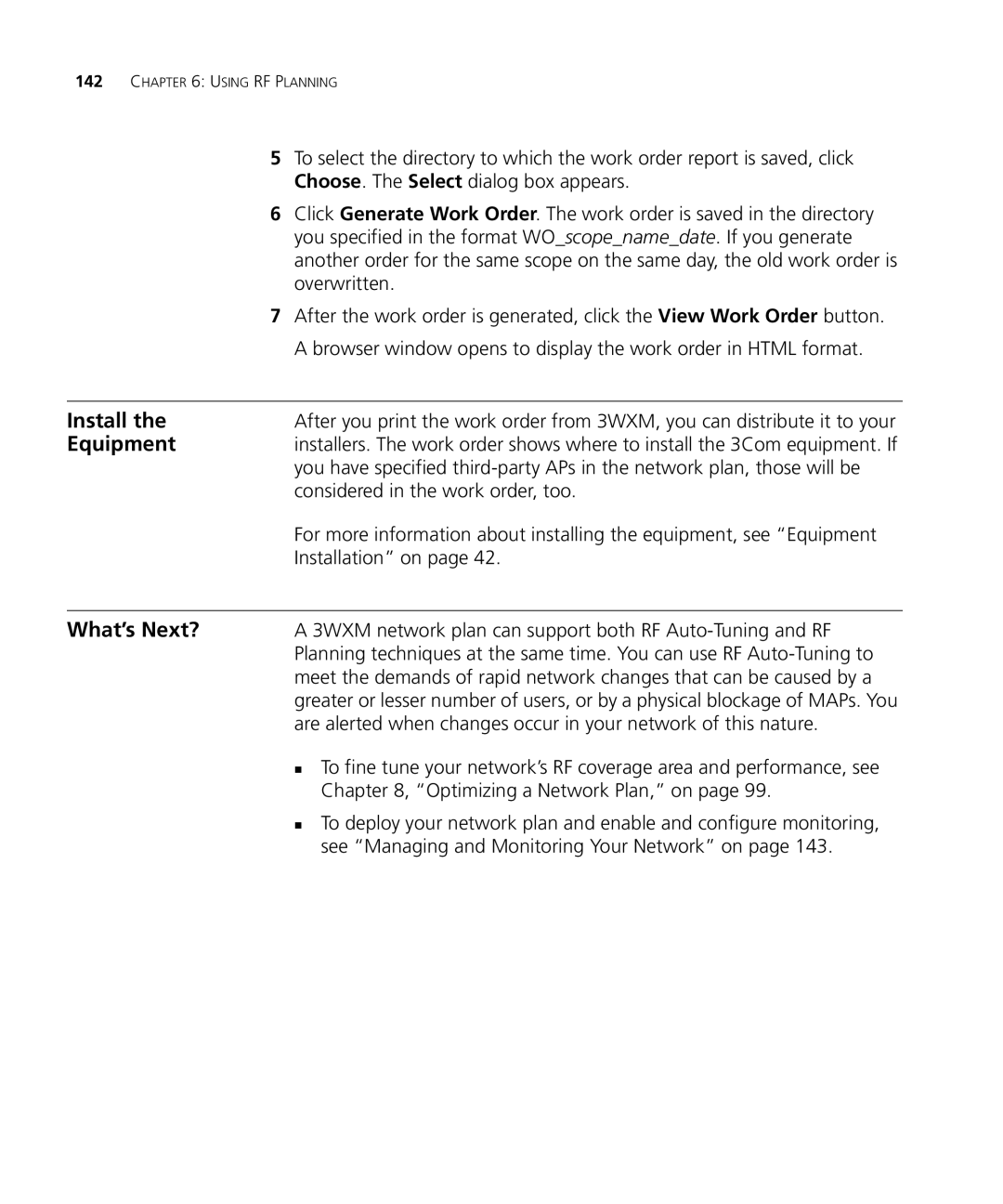142CHAPTER 6: USING RF PLANNING
5To select the directory to which the work order report is saved, click Choose. The Select dialog box appears.
6Click Generate Work Order. The work order is saved in the directory you specified in the format WO_scope_name_date. If you generate another order for the same scope on the same day, the old work order is overwritten.
7After the work order is generated, click the View Work Order button. A browser window opens to display the work order in HTML format.
Install the | After you print the work order from 3WXM, you can distribute it to your |
Equipment | installers. The work order shows where to install the 3Com equipment. If |
| you have specified |
| considered in the work order, too. |
| For more information about installing the equipment, see “Equipment |
| Installation” on page 42. |
What’s Next? A 3WXM network plan can support both RF
To fine tune your network’s RF coverage area and performance, see Chapter 8, “Optimizing a Network Plan,” on page 99.
To deploy your network plan and enable and configure monitoring, see “Managing and Monitoring Your Network” on page 143.