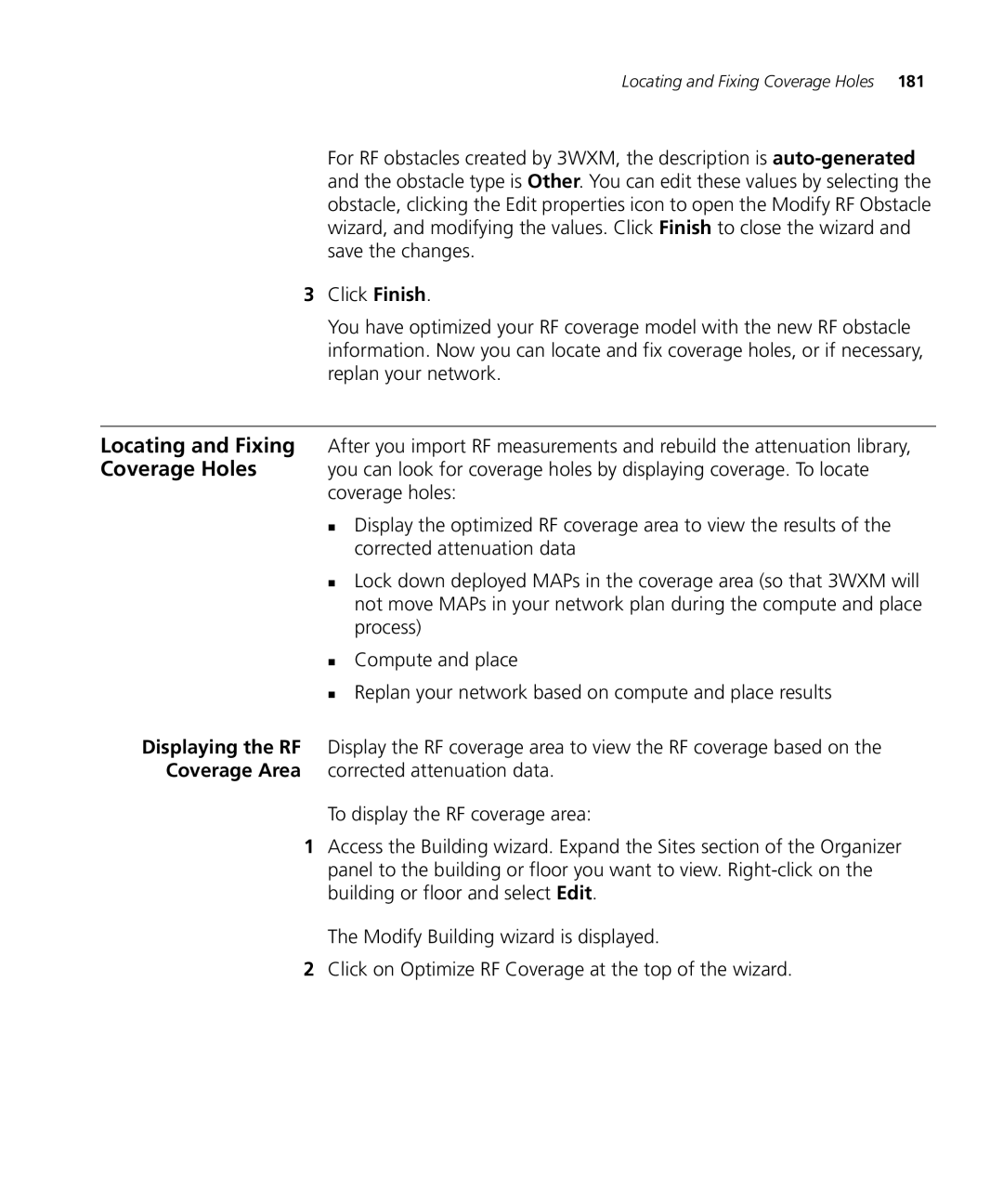Locating and Fixing Coverage Holes 181
For RF obstacles created by 3WXM, the description is
3Click Finish.
You have optimized your RF coverage model with the new RF obstacle information. Now you can locate and fix coverage holes, or if necessary, replan your network.
Locating and Fixing After you import RF measurements and rebuild the attenuation library,
Coverage Holes you can look for coverage holes by displaying coverage. To locate coverage holes:
Display the optimized RF coverage area to view the results of the corrected attenuation data
Lock down deployed MAPs in the coverage area (so that 3WXM will not move MAPs in your network plan during the compute and place process)
Compute and place
Replan your network based on compute and place results
Displaying the RF Display the RF coverage area to view the RF coverage based on the Coverage Area corrected attenuation data.
To display the RF coverage area:
1Access the Building wizard. Expand the Sites section of the Organizer panel to the building or floor you want to view.
The Modify Building wizard is displayed.
2Click on Optimize RF Coverage at the top of the wizard.