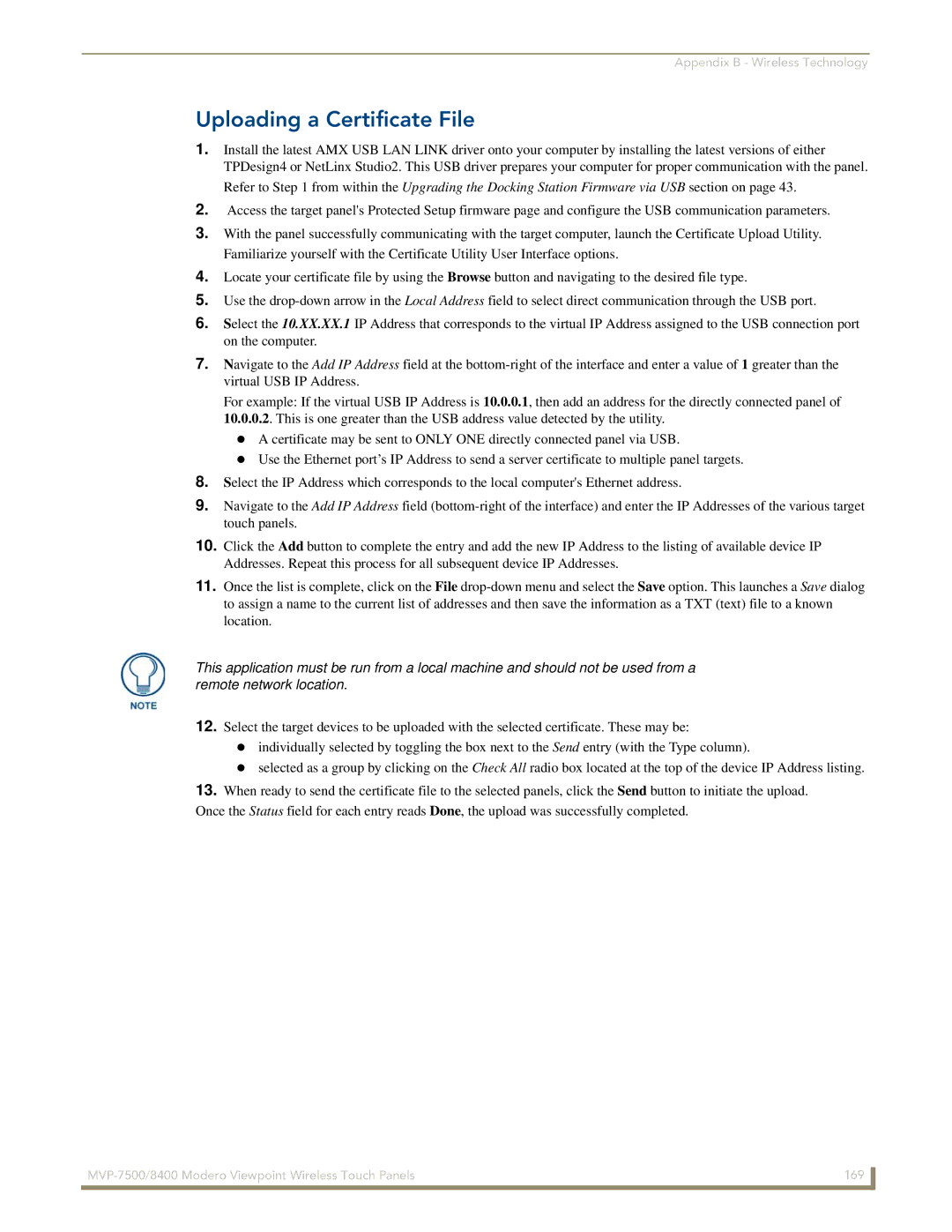Appendix B - Wireless Technology
Uploading a Certificate File
1.Install the latest AMX USB LAN LINK driver onto your computer by installing the latest versions of either TPDesign4 or NetLinx Studio2. This USB driver prepares your computer for proper communication with the panel. Refer to Step 1 from within the Upgrading the Docking Station Firmware via USB section on page 43.
2.Access the target panel's Protected Setup firmware page and configure the USB communication parameters.
3.With the panel successfully communicating with the target computer, launch the Certificate Upload Utility. Familiarize yourself with the Certificate Utility User Interface options.
4.Locate your certificate file by using the Browse button and navigating to the desired file type.
5.Use the
6.Select the 10.XX.XX.1 IP Address that corresponds to the virtual IP Address assigned to the USB connection port on the computer.
7.Navigate to the Add IP Address field at the
For example: If the virtual USB IP Address is 10.0.0.1, then add an address for the directly connected panel of 10.0.0.2. This is one greater than the USB address value detected by the utility.
A certificate may be sent to ONLY ONE directly connected panel via USB.
Use the Ethernet port’s IP Address to send a server certificate to multiple panel targets.
8.Select the IP Address which corresponds to the local computer's Ethernet address.
9.Navigate to the Add IP Address field
10.Click the Add button to complete the entry and add the new IP Address to the listing of available device IP Addresses. Repeat this process for all subsequent device IP Addresses.
11.Once the list is complete, click on the File
This application must be run from a local machine and should not be used from a remote network location.
12.Select the target devices to be uploaded with the selected certificate. These may be:
individually selected by toggling the box next to the Send entry (with the Type column).
selected as a group by clicking on the Check All radio box located at the top of the device IP Address listing.
13.When ready to send the certificate file to the selected panels, click the Send button to initiate the upload. Once the Status field for each entry reads Done, the upload was successfully completed.
169 | |
|
|