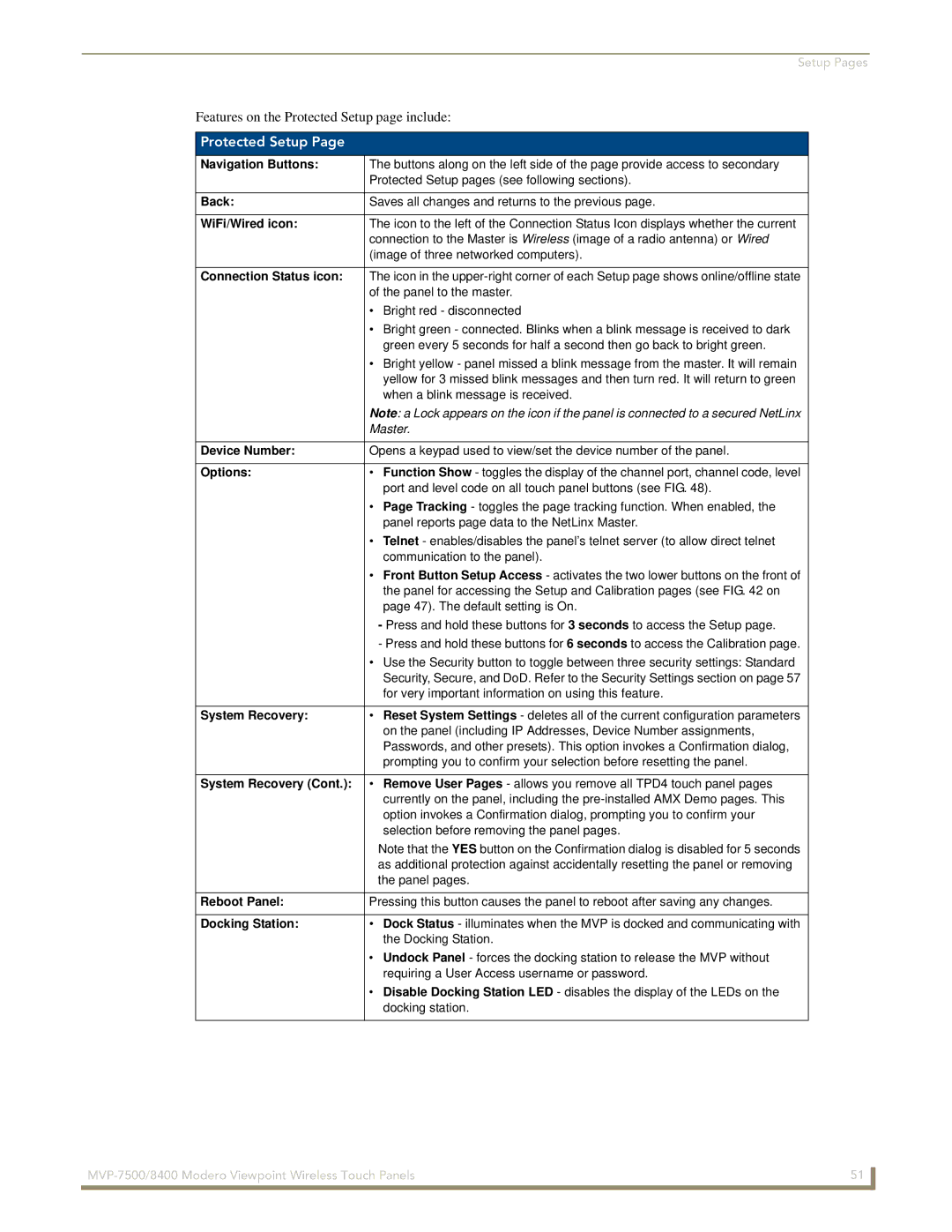Setup Pages
Features on the Protected Setup page include:
Protected Setup Page
Navigation Buttons: | The buttons along on the left side of the page provide access to secondary |
| Protected Setup pages (see following sections). |
|
|
Back: | Saves all changes and returns to the previous page. |
|
|
WiFi/Wired icon: | The icon to the left of the Connection Status Icon displays whether the current |
| connection to the Master is Wireless (image of a radio antenna) or Wired |
| (image of three networked computers). |
|
|
Connection Status icon: | The icon in the |
| of the panel to the master. |
| • Bright red - disconnected |
| • Bright green - connected. Blinks when a blink message is received to dark |
| green every 5 seconds for half a second then go back to bright green. |
| • Bright yellow - panel missed a blink message from the master. It will remain |
| yellow for 3 missed blink messages and then turn red. It will return to green |
| when a blink message is received. |
| Note: a Lock appears on the icon if the panel is connected to a secured NetLinx |
| Master. |
|
|
Device Number: | Opens a keypad used to view/set the device number of the panel. |
|
|
Options: | • Function Show - toggles the display of the channel port, channel code, level |
| port and level code on all touch panel buttons (see FIG. 48). |
| • Page Tracking - toggles the page tracking function. When enabled, the |
| panel reports page data to the NetLinx Master. |
| • Telnet - enables/disables the panel’s telnet server (to allow direct telnet |
| communication to the panel). |
| • Front Button Setup Access - activates the two lower buttons on the front of |
| the panel for accessing the Setup and Calibration pages (see FIG. 42 on |
| page 47). The default setting is On. |
| - Press and hold these buttons for 3 seconds to access the Setup page. |
| - Press and hold these buttons for 6 seconds to access the Calibration page. |
| • Use the Security button to toggle between three security settings: Standard |
| Security, Secure, and DoD. Refer to the Security Settings section on page 57 |
| for very important information on using this feature. |
|
|
System Recovery: | • Reset System Settings - deletes all of the current configuration parameters |
| on the panel (including IP Addresses, Device Number assignments, |
| Passwords, and other presets). This option invokes a Confirmation dialog, |
| prompting you to confirm your selection before resetting the panel. |
|
|
System Recovery (Cont.): | • Remove User Pages - allows you remove all TPD4 touch panel pages |
| currently on the panel, including the |
| option invokes a Confirmation dialog, prompting you to confirm your |
| selection before removing the panel pages. |
| Note that the YES button on the Confirmation dialog is disabled for 5 seconds |
| as additional protection against accidentally resetting the panel or removing |
| the panel pages. |
|
|
Reboot Panel: | Pressing this button causes the panel to reboot after saving any changes. |
|
|
Docking Station: | • Dock Status - illuminates when the MVP is docked and communicating with |
| the Docking Station. |
| • Undock Panel - forces the docking station to release the MVP without |
| requiring a User Access username or password. |
| • Disable Docking Station LED - disables the display of the LEDs on the |
| docking station. |
|
|
51 | |
|
|