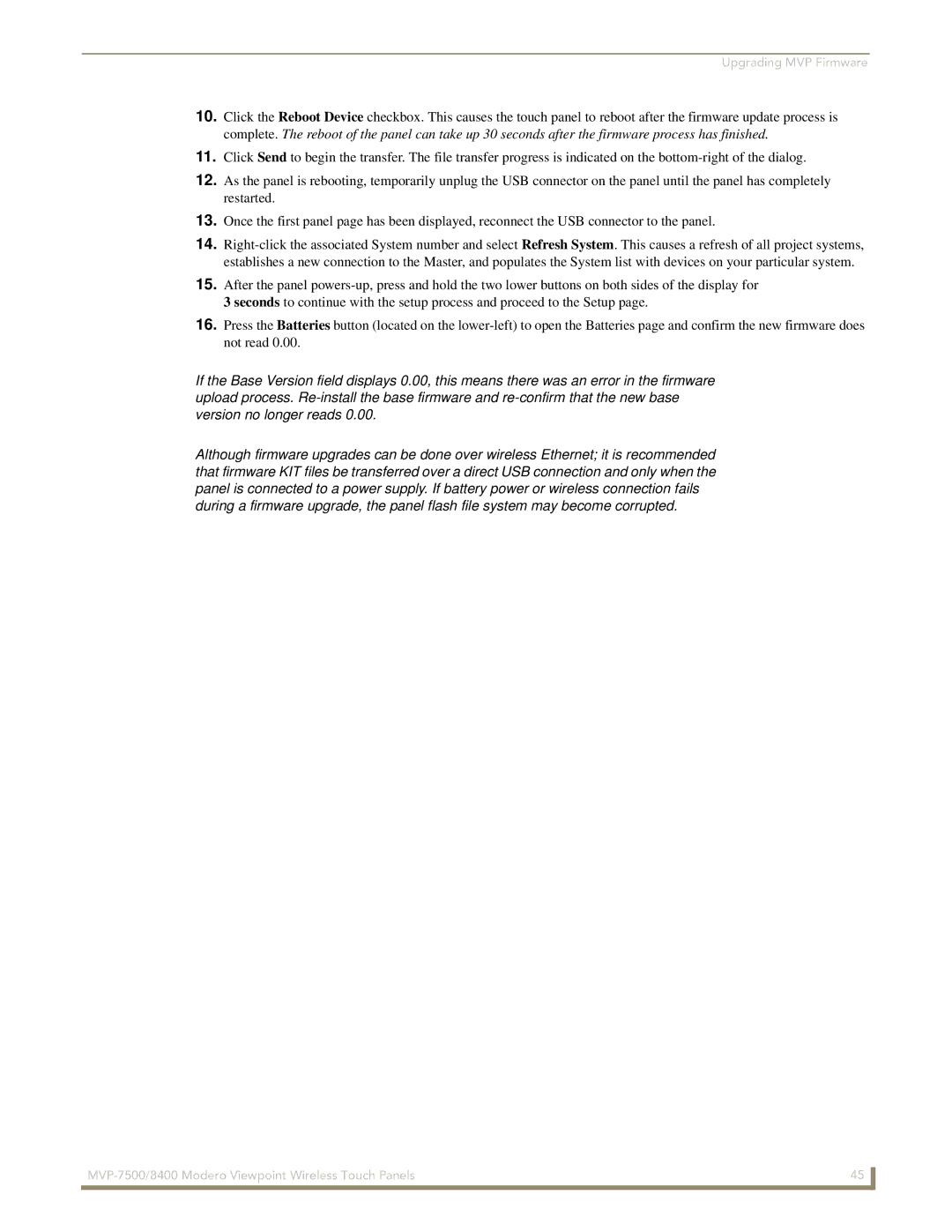Upgrading MVP Firmware
10.Click the Reboot Device checkbox. This causes the touch panel to reboot after the firmware update process is complete. The reboot of the panel can take up 30 seconds after the firmware process has finished.
11.Click Send to begin the transfer. The file transfer progress is indicated on the
12.As the panel is rebooting, temporarily unplug the USB connector on the panel until the panel has completely restarted.
13.Once the first panel page has been displayed, reconnect the USB connector to the panel.
14.
15.After the panel
16.Press the Batteries button (located on the
If the Base Version field displays 0.00, this means there was an error in the firmware upload process.
Although firmware upgrades can be done over wireless Ethernet; it is recommended that firmware KIT files be transferred over a direct USB connection and only when the panel is connected to a power supply. If battery power or wireless connection fails during a firmware upgrade, the panel flash file system may become corrupted.
45 | |
|
|