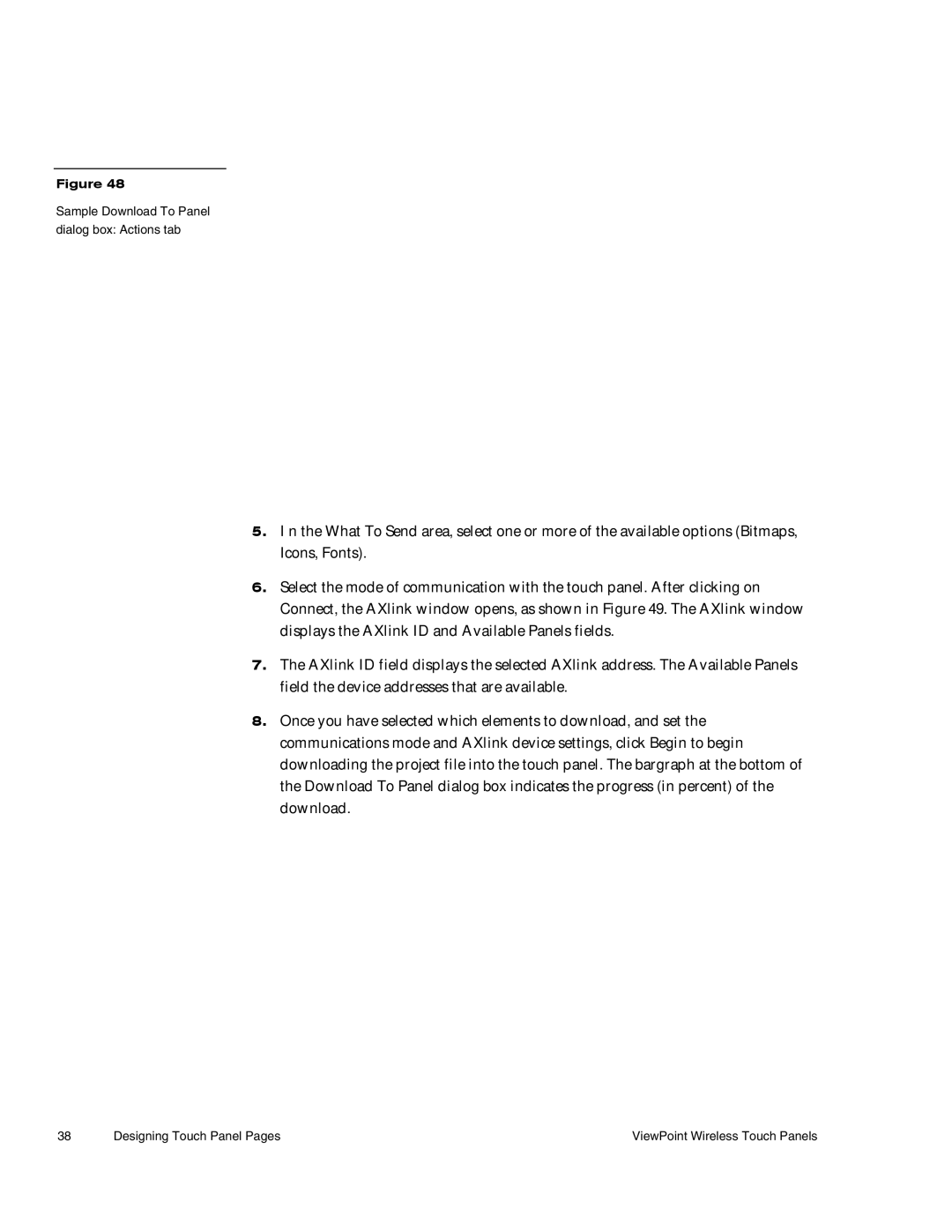Figure 48
Sample Download To Panel dialog box: Actions tab
5.I n the What To Send area, select one or more of the available options (Bitmaps, Icons, Fonts).
6.Select the mode of communication with the touch panel. After clicking on Connect, the AXlink window opens, as shown in Figure 49. The AXlink window displays the AXlink ID and Available Panels fields.
7.The AXlink ID field displays the selected AXlink address. The Available Panels field the device addresses that are available.
8.Once you have selected which elements to download, and set the communications mode and AXlink device settings, click Begin to begin downloading the project file into the touch panel. The bargraph at the bottom of the Download To Panel dialog box indicates the progress (in percent) of the download.
38 | Designing Touch Panel Pages | ViewPoint Wireless Touch Panels |