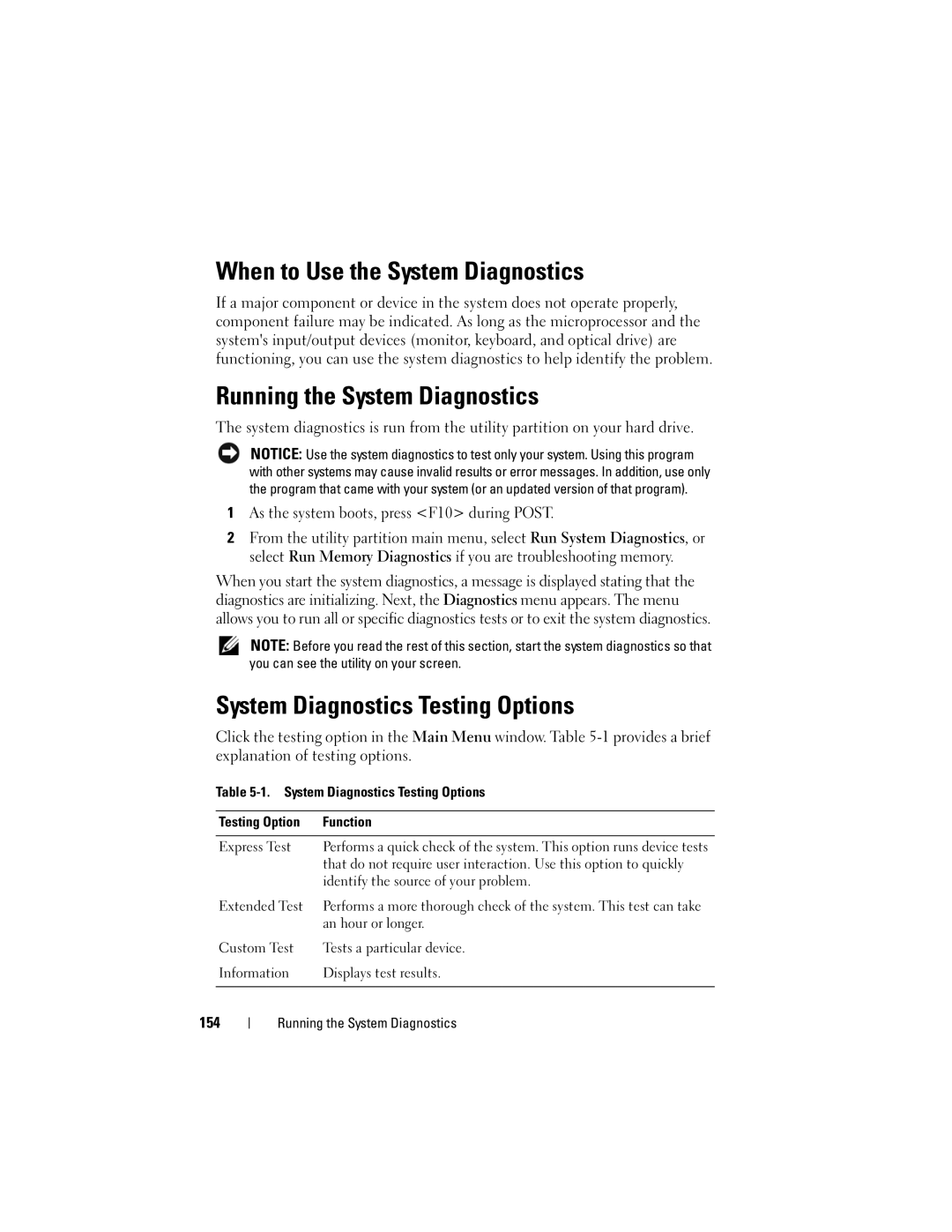When to Use the System Diagnostics
If a major component or device in the system does not operate properly, component failure may be indicated. As long as the microprocessor and the system's input/output devices (monitor, keyboard, and optical drive) are functioning, you can use the system diagnostics to help identify the problem.
Running the System Diagnostics
The system diagnostics is run from the utility partition on your hard drive.
NOTICE: Use the system diagnostics to test only your system. Using this program with other systems may cause invalid results or error messages. In addition, use only the program that came with your system (or an updated version of that program).
1As the system boots, press <F10> during POST.
2From the utility partition main menu, select Run System Diagnostics, or select Run Memory Diagnostics if you are troubleshooting memory.
When you start the system diagnostics, a message is displayed stating that the diagnostics are initializing. Next, the Diagnostics menu appears. The menu allows you to run all or specific diagnostics tests or to exit the system diagnostics.
NOTE: Before you read the rest of this section, start the system diagnostics so that you can see the utility on your screen.
System Diagnostics Testing Options
Click the testing option in the Main Menu window. Table
Table
Testing Option | Function |
|
|
Express Test | Performs a quick check of the system. This option runs device tests |
| that do not require user interaction. Use this option to quickly |
| identify the source of your problem. |
Extended Test | Performs a more thorough check of the system. This test can take |
| an hour or longer. |
Custom Test | Tests a particular device. |
Information | Displays test results. |
|
|
154
Running the System Diagnostics