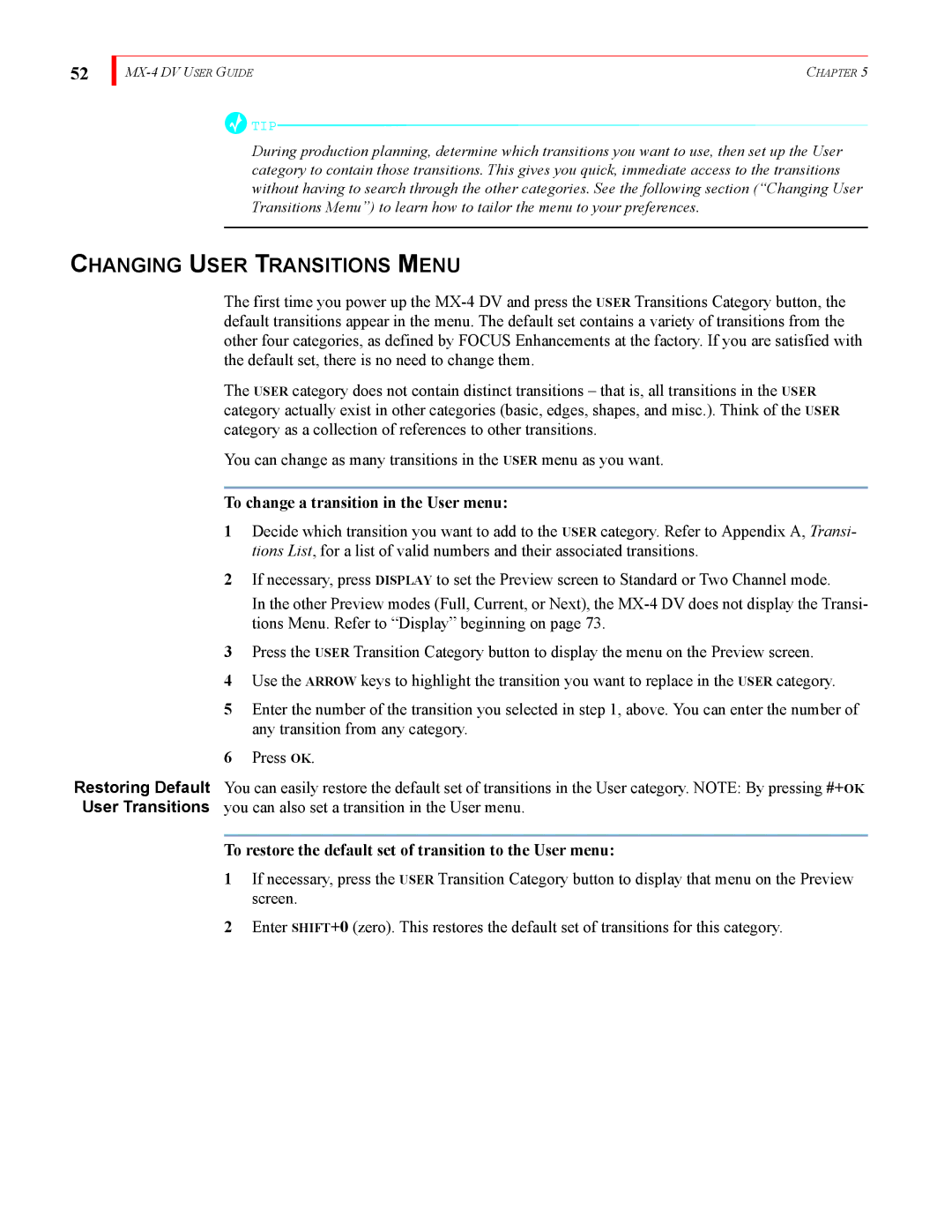52
| CHAPTER 5 |
![]() TIP
TIP
During production planning, determine which transitions you want to use, then set up the User category to contain those transitions. This gives you quick, immediate access to the transitions without having to search through the other categories. See the following section (“Changing User Transitions Menu”) to learn how to tailor the menu to your preferences.
CHANGING USER TRANSITIONS MENU
The first time you power up the
The USER category does not contain distinct transitions – that is, all transitions in the USER category actually exist in other categories (basic, edges, shapes, and misc.). Think of the USER category as a collection of references to other transitions.
You can change as many transitions in the USER menu as you want.
To change a transition in the User menu:
1Decide which transition you want to add to the USER category. Refer to Appendix A, Transi- tions List, for a list of valid numbers and their associated transitions.
2If necessary, press DISPLAY to set the Preview screen to Standard or Two Channel mode.
In the other Preview modes (Full, Current, or Next), the
3Press the USER Transition Category button to display the menu on the Preview screen.
4Use the ARROW keys to highlight the transition you want to replace in the USER category.
5Enter the number of the transition you selected in step 1, above. You can enter the number of any transition from any category.
6Press OK.
Restoring Default You can easily restore the default set of transitions in the User category. NOTE: By pressing #+OK User Transitions you can also set a transition in the User menu.
To restore the default set of transition to the User menu:
1If necessary, press the USER Transition Category button to display that menu on the Preview screen.
2Enter SHIFT+0 (zero). This restores the default set of transitions for this category.