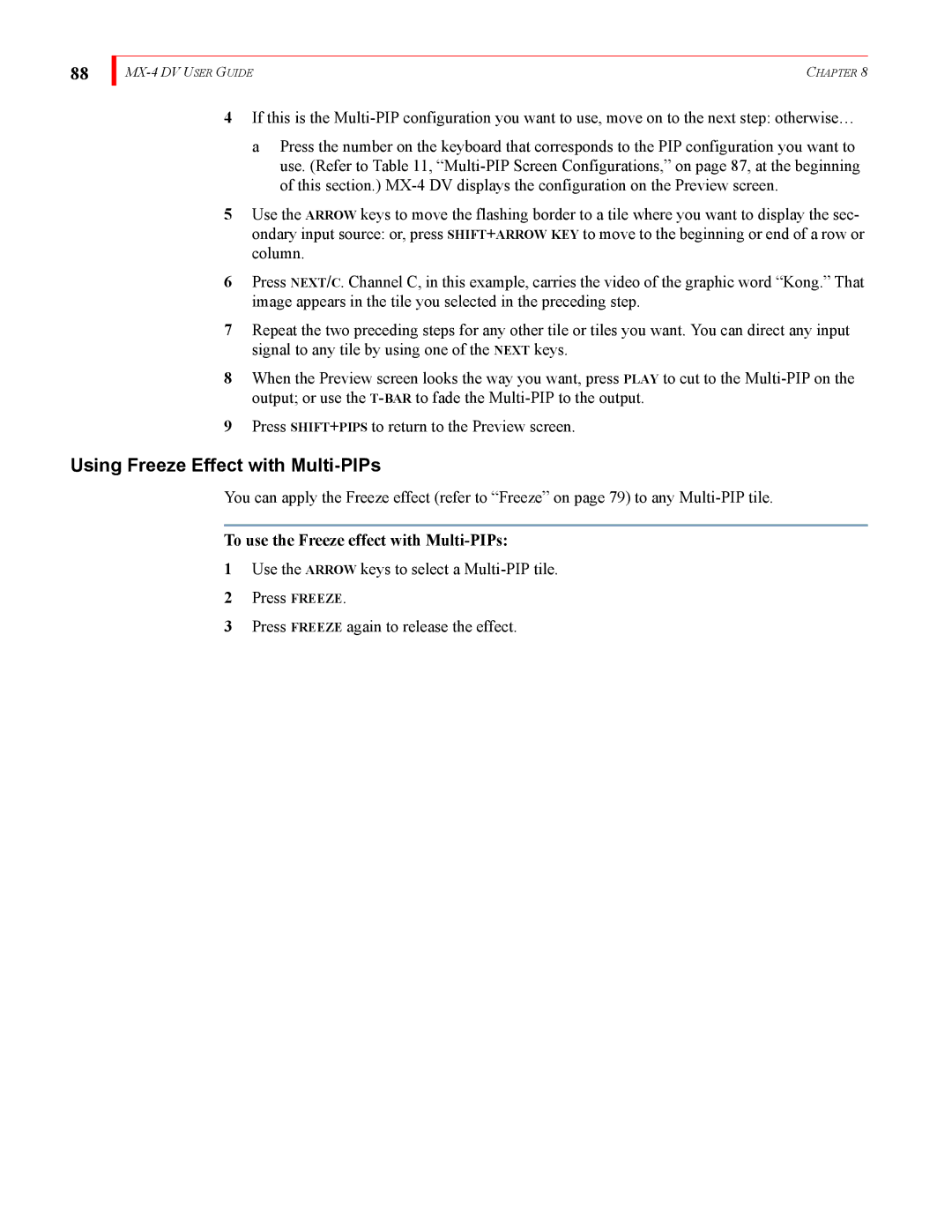88
| CHAPTER 8 |
4If this is the
a Press the number on the keyboard that corresponds to the PIP configuration you want to use. (Refer to Table 11,
5Use the ARROW keys to move the flashing border to a tile where you want to display the sec- ondary input source: or, press SHIFT+ARROW KEY to move to the beginning or end of a row or column.
6Press NEXT/C. Channel C, in this example, carries the video of the graphic word “Kong.” That image appears in the tile you selected in the preceding step.
7Repeat the two preceding steps for any other tile or tiles you want. You can direct any input signal to any tile by using one of the NEXT keys.
8When the Preview screen looks the way you want, press PLAY to cut to the
9Press SHIFT+PIPS to return to the Preview screen.
Using Freeze Effect with Multi-PIPs
You can apply the Freeze effect (refer to “Freeze” on page 79) to any
To use the Freeze effect with Multi-PIPs:
1Use the ARROW keys to select a
2Press FREEZE.
3Press FREEZE again to release the effect.