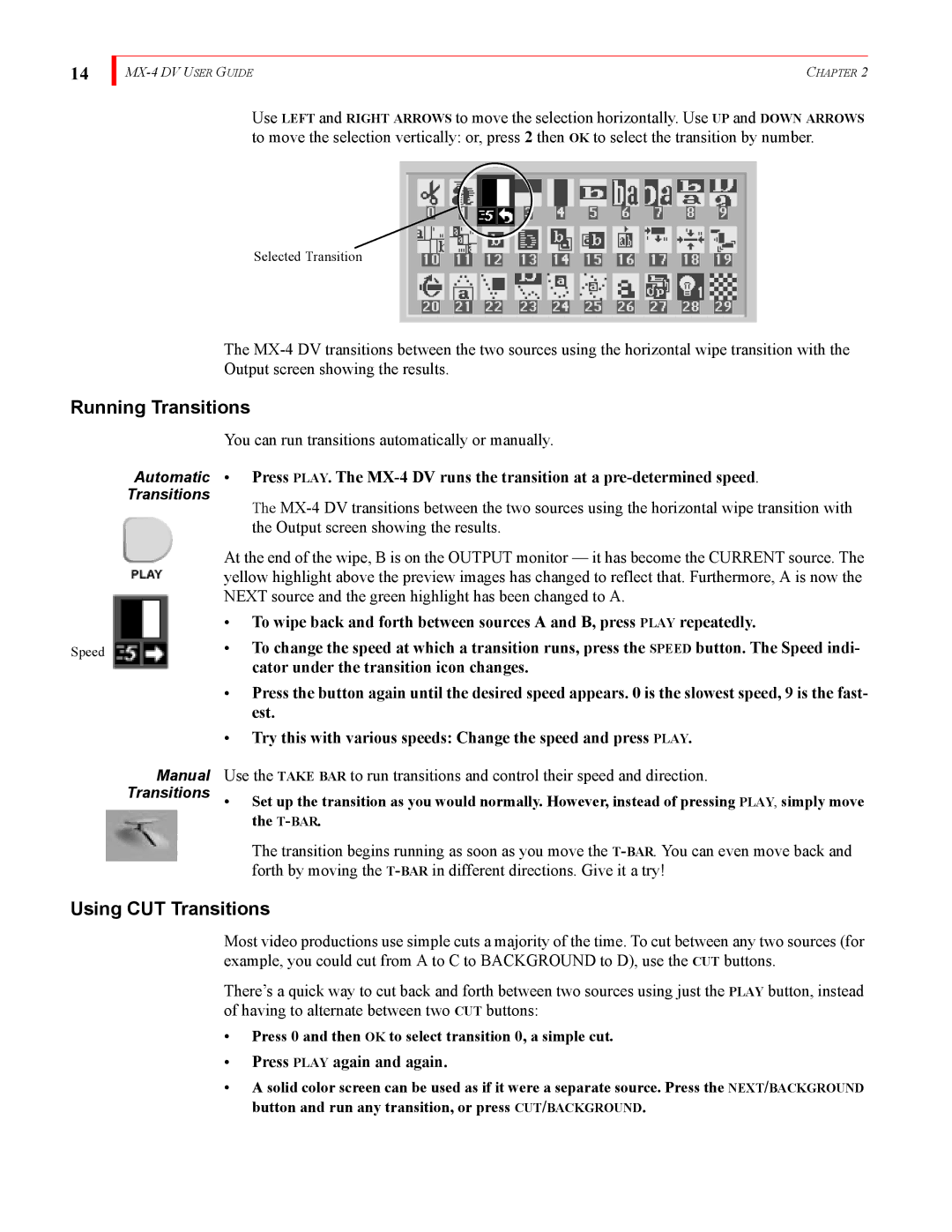14
| CHAPTER 2 |
Use LEFT and RIGHT ARROWS to move the selection horizontally. Use UP and DOWN ARROWS to move the selection vertically: or, press 2 then OK to select the transition by number.
Selected Transition
The
Running Transitions
You can run transitions automatically or manually.
Automatic | • Press PLAY. The |
Transitions | The |
| |
| the Output screen showing the results. |
| At the end of the wipe, B is on the OUTPUT monitor — it has become the CURRENT source. The |
| yellow highlight above the preview images has changed to reflect that. Furthermore, A is now the |
| NEXT source and the green highlight has been changed to A. |
| • To wipe back and forth between sources A and B, press PLAY repeatedly. |
Speed | • To change the speed at which a transition runs, press the SPEED button. The Speed indi- |
| cator under the transition icon changes. |
| • Press the button again until the desired speed appears. 0 is the slowest speed, 9 is the fast- |
| est. |
| • Try this with various speeds: Change the speed and press PLAY. |
Manual Transitions
Use the TAKE BAR to run transitions and control their speed and direction.
•Set up the transition as you would normally. However, instead of pressing PLAY, simply move the
The transition begins running as soon as you move the
Using CUT Transitions
Most video productions use simple cuts a majority of the time. To cut between any two sources (for example, you could cut from A to C to BACKGROUND to D), use the CUT buttons.
There’s a quick way to cut back and forth between two sources using just the PLAY button, instead of having to alternate between two CUT buttons:
•Press 0 and then OK to select transition 0, a simple cut.
•Press PLAY again and again.
•A solid color screen can be used as if it were a separate source. Press the NEXT/BACKGROUND button and run any transition, or press CUT/BACKGROUND.