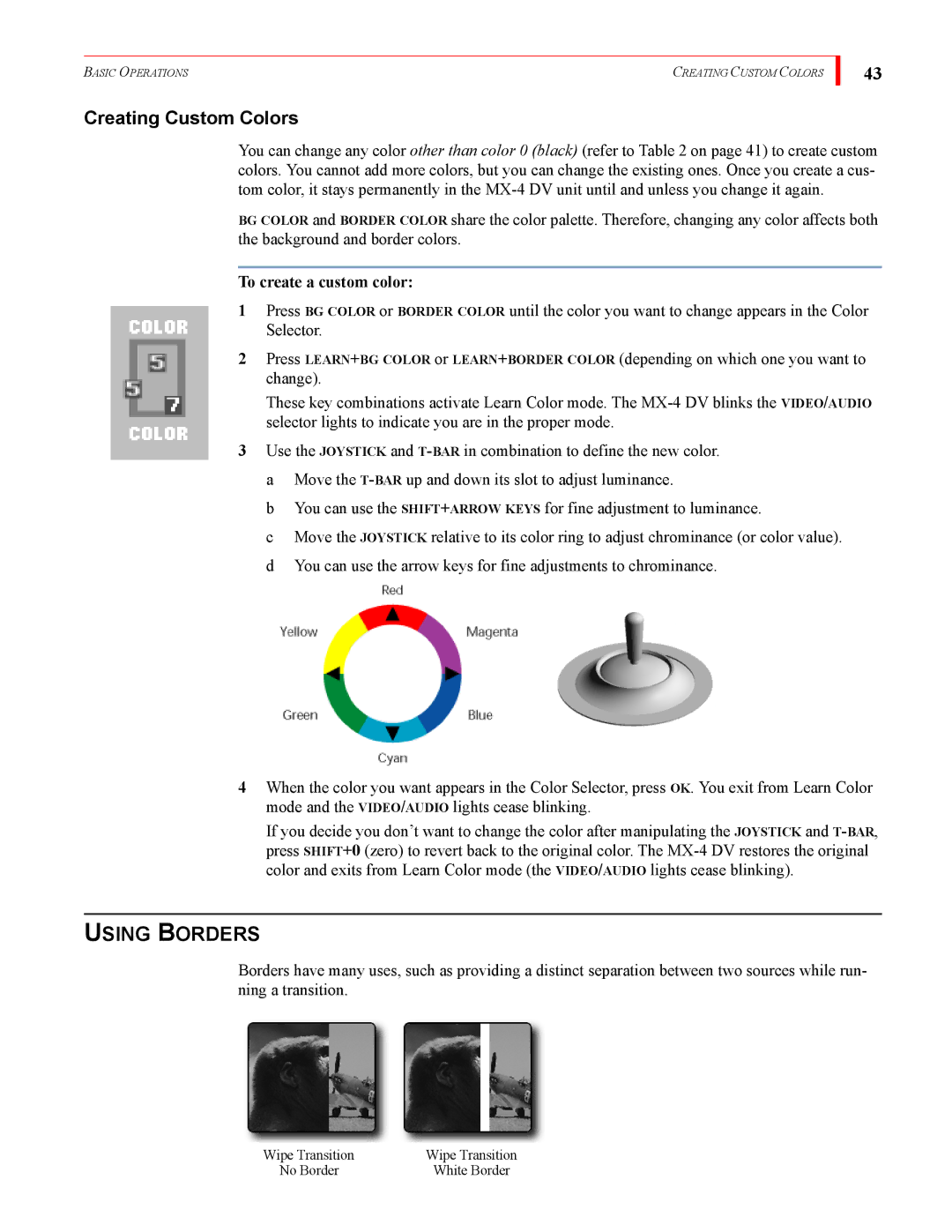BASIC OPERATIONS | CREATING CUSTOM COLORS |
Creating Custom Colors
43
You can change any color other than color 0 (black) (refer to Table 2 on page 41) to create custom colors. You cannot add more colors, but you can change the existing ones. Once you create a cus- tom color, it stays permanently in the
BG COLOR and BORDER COLOR share the color palette. Therefore, changing any color affects both the background and border colors.
To create a custom color:
1Press BG COLOR or BORDER COLOR until the color you want to change appears in the Color Selector.
2Press LEARN+BG COLOR or LEARN+BORDER COLOR (depending on which one you want to change).
These key combinations activate Learn Color mode. The
3Use the JOYSTICK and
b You can use the SHIFT+ARROW KEYS for fine adjustment to luminance.
c Move the JOYSTICK relative to its color ring to adjust chrominance (or color value). d You can use the arrow keys for fine adjustments to chrominance.
4When the color you want appears in the Color Selector, press OK. You exit from Learn Color mode and the VIDEO/AUDIO lights cease blinking.
If you decide you don’t want to change the color after manipulating the JOYSTICK and
USING BORDERS
Borders have many uses, such as providing a distinct separation between two sources while run- ning a transition.
Wipe Transition | Wipe Transition |
No Border | White Border |