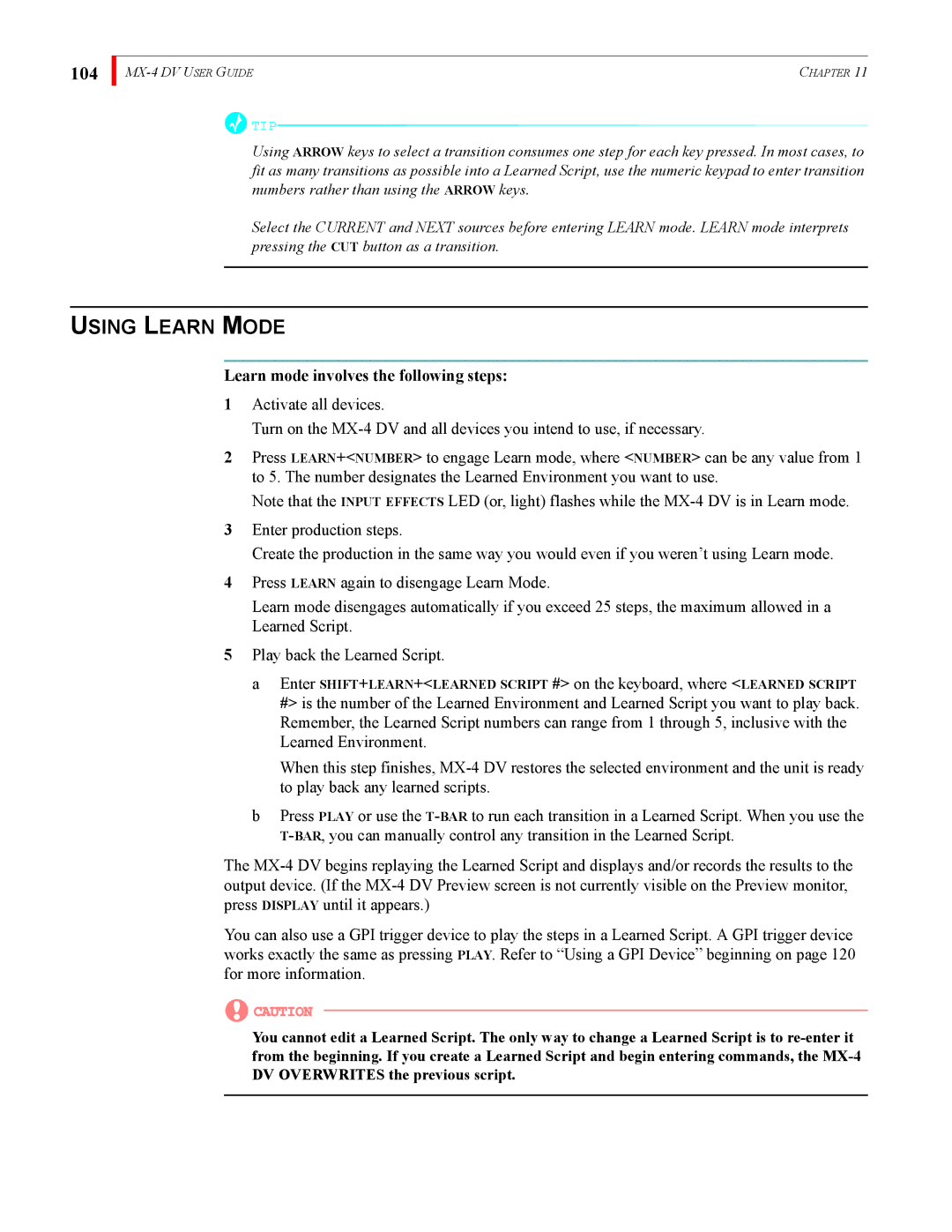104
| CHAPTER 11 |
![]() TIP
TIP
Using ARROW keys to select a transition consumes one step for each key pressed. In most cases, to fit as many transitions as possible into a Learned Script, use the numeric keypad to enter transition numbers rather than using the ARROW keys.
Select the CURRENT and NEXT sources before entering LEARN mode. LEARN mode interprets pressing the CUT button as a transition.
USING LEARN MODE
Learn mode involves the following steps:
1Activate all devices.
Turn on the
2Press LEARN+<NUMBER> to engage Learn mode, where <NUMBER> can be any value from 1 to 5. The number designates the Learned Environment you want to use.
Note that the INPUT EFFECTS LED (or, light) flashes while the
3Enter production steps.
Create the production in the same way you would even if you weren’t using Learn mode.
4Press LEARN again to disengage Learn Mode.
Learn mode disengages automatically if you exceed 25 steps, the maximum allowed in a Learned Script.
5Play back the Learned Script.
a Enter SHIFT+LEARN+<LEARNED SCRIPT #> on the keyboard, where <LEARNED SCRIPT
#> is the number of the Learned Environment and Learned Script you want to play back. Remember, the Learned Script numbers can range from 1 through 5, inclusive with the Learned Environment.
When this step finishes,
bPress PLAY or use the
The
You can also use a GPI trigger device to play the steps in a Learned Script. A GPI trigger device works exactly the same as pressing PLAY. Refer to “Using a GPI Device” beginning on page 120 for more information.
![]() CAUTION
CAUTION
You cannot edit a Learned Script. The only way to change a Learned Script is to