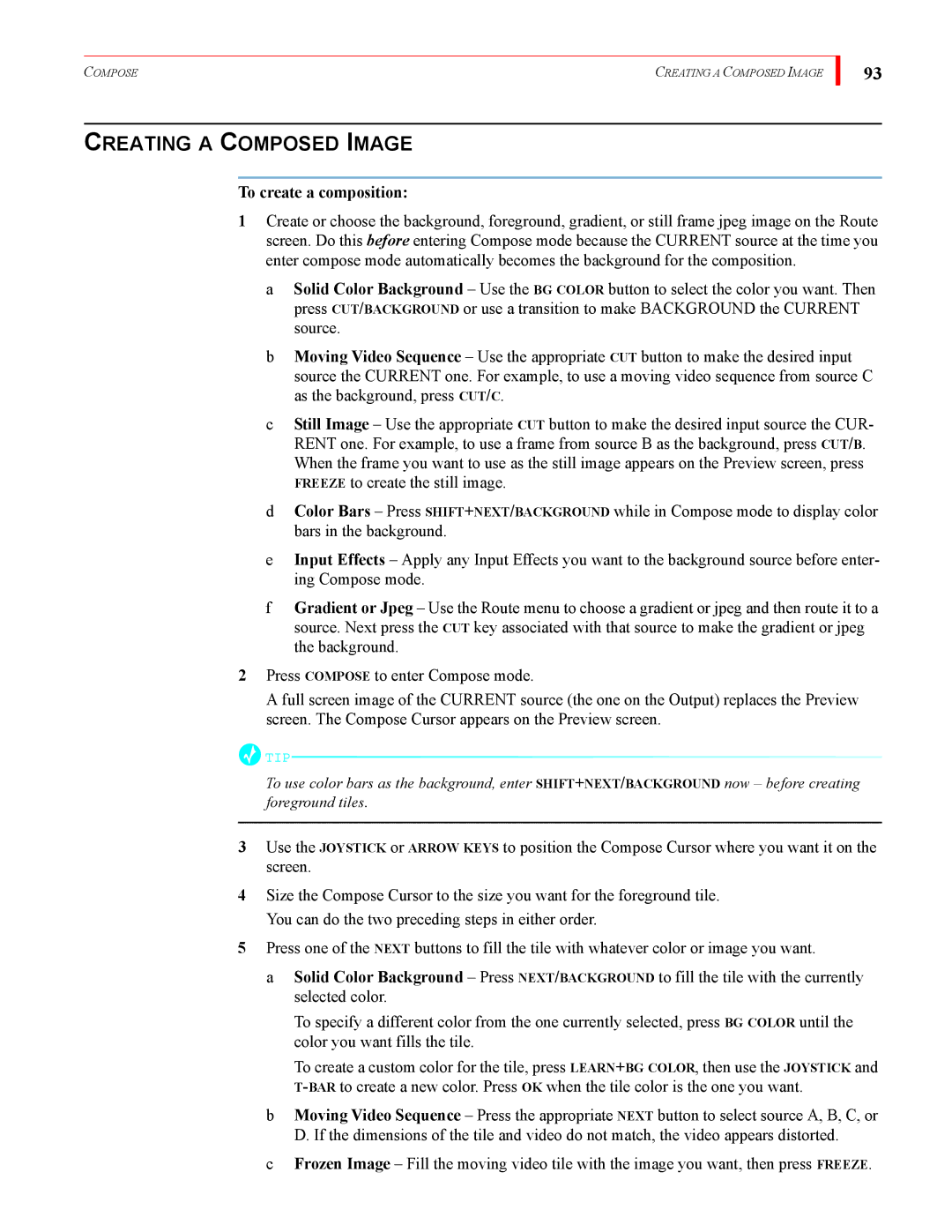COMPOSE | CREATING A COMPOSED IMAGE |
93
CREATING A COMPOSED IMAGE
To create a composition:
1Create or choose the background, foreground, gradient, or still frame jpeg image on the Route screen. Do this before entering Compose mode because the CURRENT source at the time you enter compose mode automatically becomes the background for the composition.
a Solid Color Background – Use the BG COLOR button to select the color you want. Then press CUT/BACKGROUND or use a transition to make BACKGROUND the CURRENT source.
b Moving Video Sequence – Use the appropriate CUT button to make the desired input source the CURRENT one. For example, to use a moving video sequence from source C as the background, press CUT/C.
c Still Image – Use the appropriate CUT button to make the desired input source the CUR- RENT one. For example, to use a frame from source B as the background, press CUT/B. When the frame you want to use as the still image appears on the Preview screen, press FREEZE to create the still image.
d Color Bars – Press SHIFT+NEXT/BACKGROUND while in Compose mode to display color bars in the background.
e Input Effects – Apply any Input Effects you want to the background source before enter- ing Compose mode.
f Gradient or Jpeg – Use the Route menu to choose a gradient or jpeg and then route it to a source. Next press the CUT key associated with that source to make the gradient or jpeg the background.
2Press COMPOSE to enter Compose mode.
A full screen image of the CURRENT source (the one on the Output) replaces the Preview screen. The Compose Cursor appears on the Preview screen.
![]() TIP
TIP![]()
To use color bars as the background, enter SHIFT+NEXT/BACKGROUND now – before creating foreground tiles.
3Use the JOYSTICK or ARROW KEYS to position the Compose Cursor where you want it on the screen.
4Size the Compose Cursor to the size you want for the foreground tile. You can do the two preceding steps in either order.
5Press one of the NEXT buttons to fill the tile with whatever color or image you want.
aSolid Color Background – Press NEXT/BACKGROUND to fill the tile with the currently selected color.
To specify a different color from the one currently selected, press BG COLOR until the color you want fills the tile.
To create a custom color for the tile, press LEARN+BG COLOR, then use the JOYSTICK and
bMoving Video Sequence – Press the appropriate NEXT button to select source A, B, C, or D. If the dimensions of the tile and video do not match, the video appears distorted.
cFrozen Image – Fill the moving video tile with the image you want, then press FREEZE.