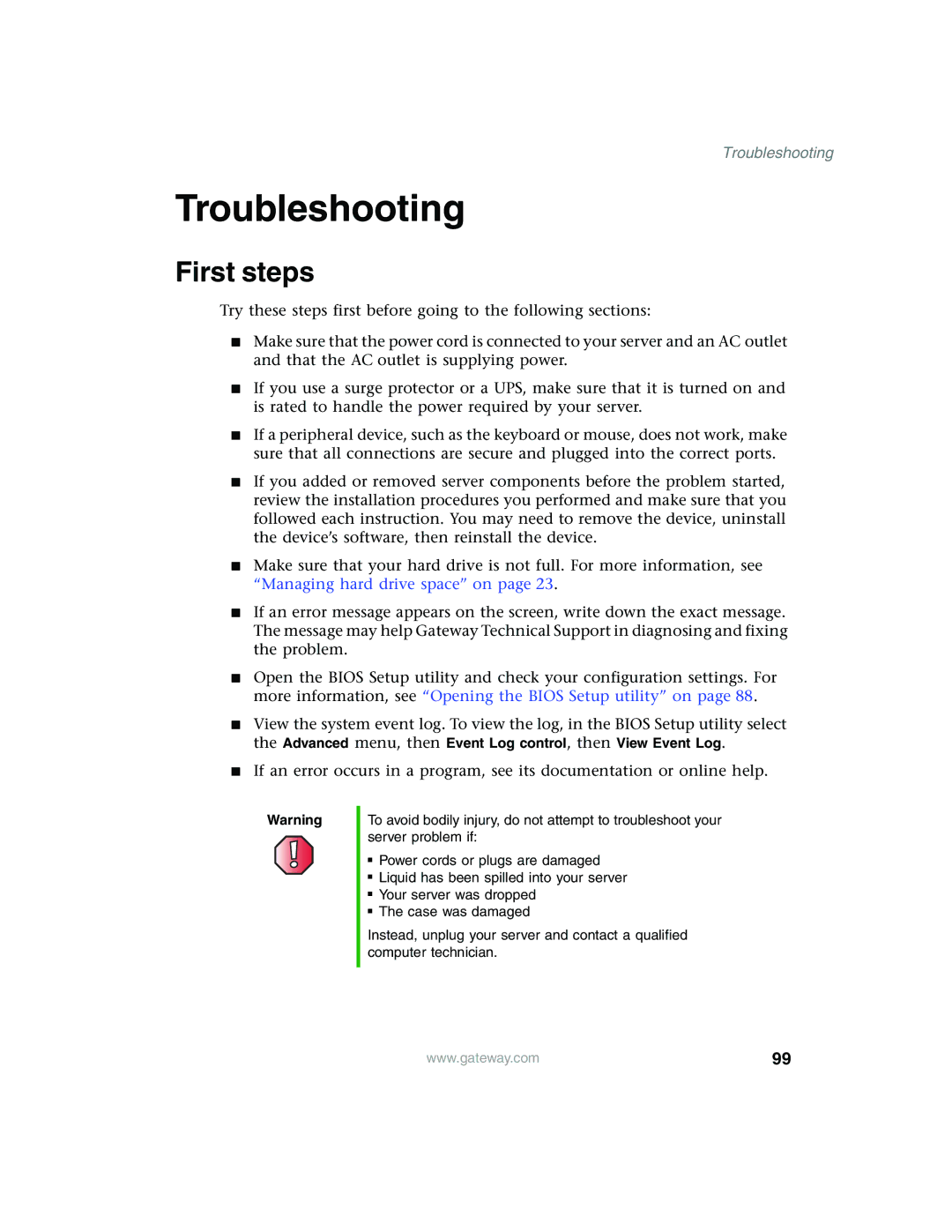Troubleshooting
Troubleshooting
First steps
Try these steps first before going to the following sections:
■Make sure that the power cord is connected to your server and an AC outlet and that the AC outlet is supplying power.
■If you use a surge protector or a UPS, make sure that it is turned on and is rated to handle the power required by your server.
■If a peripheral device, such as the keyboard or mouse, does not work, make sure that all connections are secure and plugged into the correct ports.
■If you added or removed server components before the problem started, review the installation procedures you performed and make sure that you followed each instruction. You may need to remove the device, uninstall the device’s software, then reinstall the device.
■Make sure that your hard drive is not full. For more information, see “Managing hard drive space” on page 23.
■If an error message appears on the screen, write down the exact message. The message may help Gateway Technical Support in diagnosing and fixing the problem.
■Open the BIOS Setup utility and check your configuration settings. For more information, see “Opening the BIOS Setup utility” on page 88.
■View the system event log. To view the log, in the BIOS Setup utility select the Advanced menu, then Event Log control, then View Event Log.
■If an error occurs in a program, see its documentation or online help.
Warning
To avoid bodily injury, do not attempt to troubleshoot your server problem if:
■Power cords or plugs are damaged
■Liquid has been spilled into your server
■Your server was dropped
■The case was damaged
Instead, unplug your server and contact a qualified computer technician.
www.gateway.com | 99 |