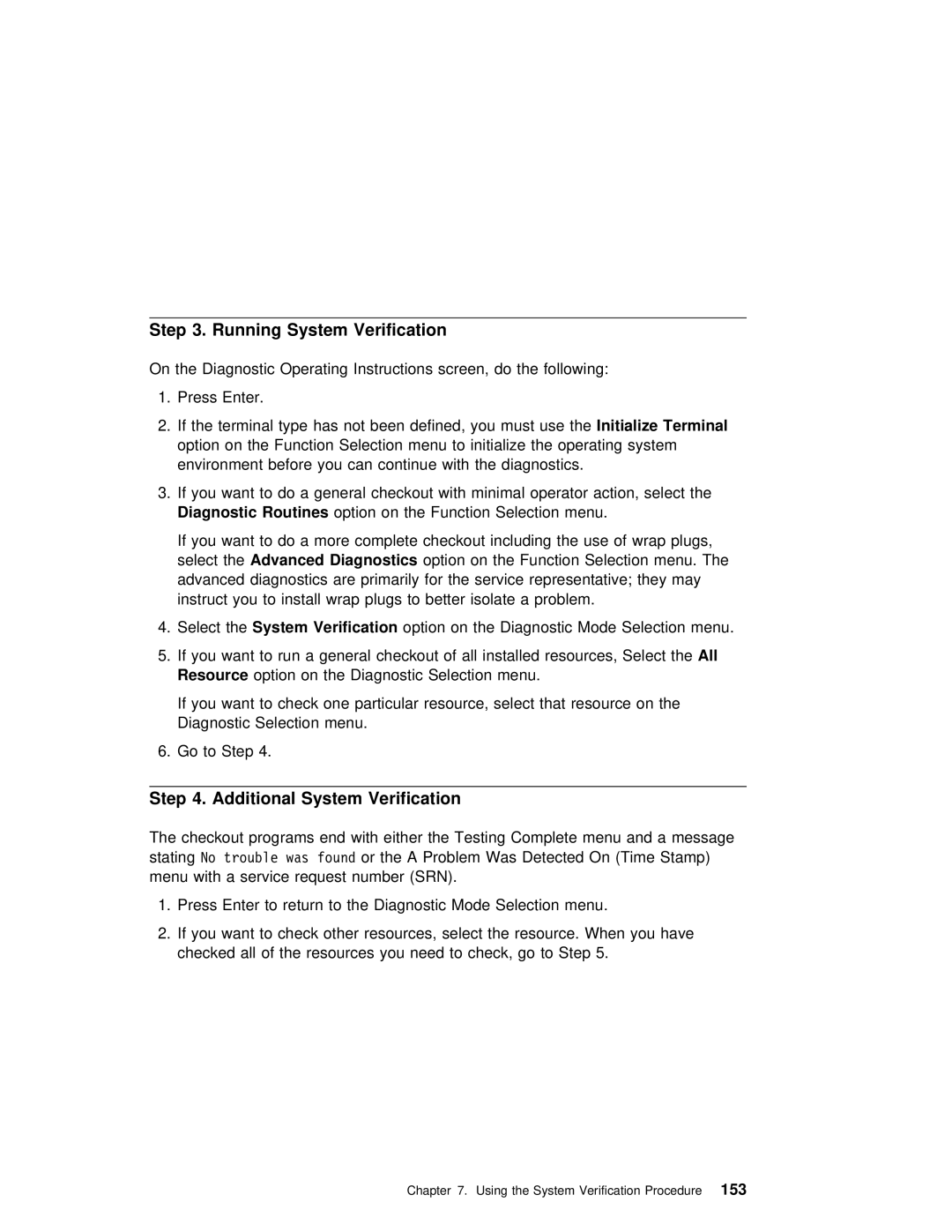Step 3. Running System Verification
On the Diagnostic Operating Instructions screen, do the following:
1. Press Enter. |
|
|
|
|
|
|
|
|
|
| |||
2. If | the | terminal | type | has | not | been | defined,Initializeyou Terminalmust | use the |
| ||||
option on the Function Selection | menu to initialize the operating system |
| |||||||||||
environment | before | you | can | continue with the diagnostics. |
|
| |||||||
3. If you want to do a | general | checkout with minimal operator action, select th | |||||||||||
Diagnostic | Routines |
|
| option | on | the | Function | Selection menu. |
|
| |||
If you want to do a | more complete | checkout including the use of wrap | plugs, | ||||||||||
select | Advancedthe | Diagnostics |
| option on the Function Selection menu. The |
| ||||||||
advanced diagnostics are primarily for the service representative; they | may | ||||||||||||
instruct |
| you | to | install | wrap plugs to better isolate a problem. |
| |||||||
4. Select | Systemthe | Verification |
| option on the Diagnostic Mode Selection menu. |
| ||||||||
5. If | you | want | to | run | a | general checkout of all installedAll | resources, Select the | ||||||
Resource |
|
| option | on | the |
| Diagnostic Selection menu. |
|
| ||||
If you want to check one particular resource, select that resource on the Diagnostic Selection menu.
6. Go to Step 4.
Step 4. Additional System Verification
The checkout programs end with either the Testing Complete menu and a message statingNo trouble was found or the A Problem Was Detected On (Time Stamp)
menu with a service request number (SRN).
1. Press Enter to return to the Diagnostic Mode Selection menu.
2.If you want to check other resources, select the resource. When you have checked all of the resources you need to check, go to Step 5.
Chapter 7. Using the System Verification153Procedure