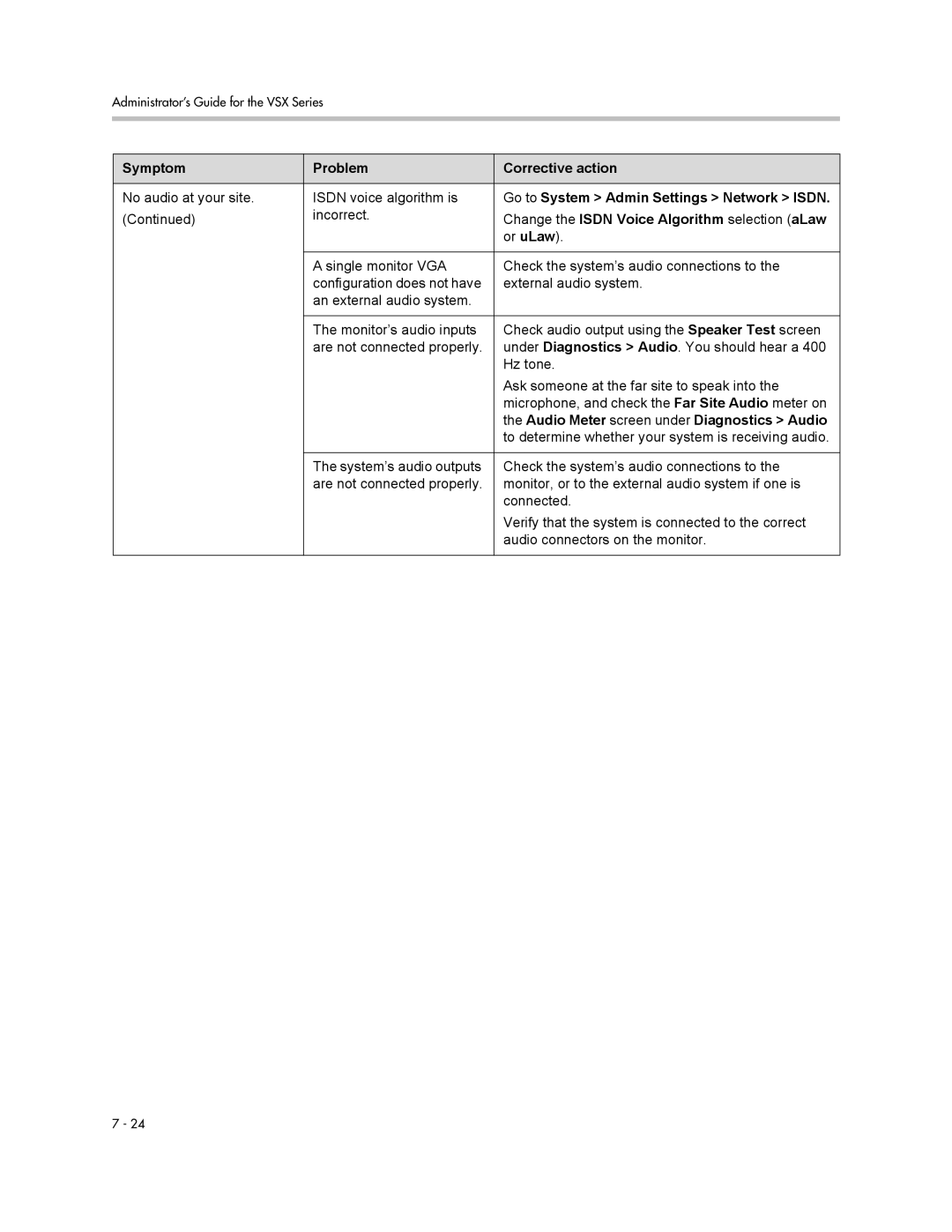Administrator’s Guide for the VSX Series
Trademark Information
About This Guide
Administrator’s Guide for the VSX Series
Contents
Configuring Network Use
Customizing the VSX System
Managing the System Remotely
Diagnostics and General Troubleshooting
System Usage and Statistics
Administrator’s Guide for the VSX Series
VSX Models
This guide covers instructions for the following models
VSX 3000 and VSX 3000A Desktop Systems
Name Component Description
VSX 5000 Set-top System
VSX 5000 system includes the following components
VSX 6000 and VSX 6000A Set-top Systems
VSX 7000 and VSX 7000s Set-top Systems
VSX 7000e Component System
VSX 7000e includes the following components
Setting Up the VSX 7000e System
VSX 8000 Component System
VSX 8000 system includes the following components
Key Features
Breakthrough Video Quality
Industry-Leading Audio Quality
Rich Conference Experience
Easy Installation
Enhanced User Experience
Security
Remote Management
VSX 3000 and VSX 3000A Connector Panel
System Back Panel Views
Power connector For power supply
Power switch VGA output from system
VSX 5000 Back Panel
Conference link
VSX 6000 Back Panel
Video output Audio output from system
VSX 6000A Back Panel
From system For main monitor
Power switch Conference link
VSX 7000 Back Panel
VSX 7000s Back Panel
VCR/DVD input to system
VGA output from system For VGA monitor
VCR/DVD output from system
VCR/DVD input to Camera 1 control System Connector
VSX 7000e Back Panel
Line level audio Analog phone Port Input to system
Network interface bay
VSX 8000 Back Panel
VCR/DVD input Analog phone To system Port Camera 1 control
IR sensor
Input to Balanced audio System
Positioning the System
Positioning Desktop Systems
Positioning Set-top Systems
Connecting to the LAN
Positioning Component Systems
Connecting to Other Networks
Connecting Desktop Systems to the Isdn BRI Network
If your network is You will need
Serial
35/RS-449/ RS-530
VSX system Network interface module Additional device
Connecting Cameras
Connecting Document Cameras to Desktop Systems
Connecting Cameras to Set-top Systems
Connecting Cameras to Component Systems
Using a Desktop System as the Monitor for a Computer
Connecting Monitors to Set-Top Systems
Connecting Monitors and Projectors
VSX System Main Monitor Second Monitor
Connecting Monitors to Component Systems
Connecting Microphones or a SoundStation VTX
About Polycom Microphones and the SoundStation VTX
Administrator’s Guide for the VSX Series
Setting Up Your System Hardware
Placing Polycom Microphones to Send Stereo from Your Site
One Microphone Two Microphones
This is valid This is not valid
Not used Left
Connecting Speakers
Connecting Speakers or Headphones to Desktop Systems
Connecting Speakers to Set-top Systems
Connecting Speakers to Component Systems
Placing Speakers to Play Stereo from Far Sites
Connecting Content Sharing Equipment
Connecting VCR/DVDs
Connecting a Visual Concert VSX to Set-top Systems
Points to note about Visual Concert VSX
Or 10 ft 3 m 2457-20910-002
Connecting an ImageShare II to Component Systems
Connecting Computers to Component Systems
Connecting Closed Captioning Equipment
Connecting Control and Accessibility Equipment
Connecting Touch-Panel Controls
Powering On
Connecting IR Sensors to VSX 8000 Systems
Powering On the VSX 3000 or VSX 3000A Desktop System
VSX 3000 and VSX 3000A systems have three power switches
Powering On Set-top and Component Systems
Configuring Network Use
Getting the Network Ready
Should be provided by
Network Connectivity Checklist
This information Your
Configuring with the Setup Wizard
Go to System Admin Settings LAN Properties
Configuring LAN Properties
Configure these settings
Select and configure these settings
Specifying H.323 Settings
Configuring IP Network Support
Go to System Admin Settings Network IP H.323 Settings
Setting Description Use Gatekeeper
Authentication
Available when Use Gatekeeper is set to Specify with PIN
Gatekeeper IP
PathNavigator for
Setting Description Use
Multipoint Calls
Configuring Integration with Avaya Networks
Select two or three times and configure these settings
Configuring Network Use
Specifying SIP Settings
Go to System Admin Settings Network IP SIP Settings
Integration with Microsoft Live Communications Server LCS
Setting Description Display Contacts
Show My Offline Contacts
Specifying Quality of Service
Go to System Admin Settings Network IP Quality of Service
Go to System Admin Settings Network IP Firewall
Configuring the System for Use with a Firewall or NAT
Setting Description Fixed Ports
Setting Description TCP Ports
Setting Description Enable
Traversal NAT Configuration
UDP Ports
Enterprise Location a IP Network
Service Provider
Enterprise Location B
Configuring the BRI Network Interface
Configuring Isdn Support
Go to System Admin Settings Network Isdn
Setting Description Isdn Switch
Configuration
Setting Description Area Code
Protocol Isdn Voice
Configuring the PRI Network Interface
Setting Description Line Signaling
Switch Protocol
Setting Description Numbering Plan
Restore Defaults
Line Termination PRI E1 only
Configuring the Serial V.35/RS-449/RS-530 Network Interface
Go to System Admin Settings Network V.35/RS-449/RS-530
Setting Description
Delayed DCD
Answer on DSR
Hangup
Setting Description Crypto Resync
Use RTS Signal for
Setting Description Enable Broadcast
Enable People+Content
Configuring Telephony with the SoundStation VTX
Go to System Admin Settings Network Telephony
Setting Description Room Telephone
System Telephone
Configuring Call Preferences
Go to System Admin Settings Network Call Preference
Enable Voice
Enable Analog
Setting Description Preferred Dialing
320
Configuring Dialing Order Settings
Make sure the system is registered with a gatekeeper
Configuring the Global Directory
Configuring the Directory Server Settings
Go to System Admin Settings Global Services Dialing Rules
Setting the Dialing Rules
Directory Server. You can enter up to five addresses
Placing a Test Call
¾ Go to System Diagnostics System Status
Checking System Status
Keeping your Software Current
Customizing the VSX System
Designing Video Behaviors
Configuring Camera Settings and Video Quality Options
Go to System Admin Settings Cameras
Setting Description VCR/DVD Audio
Out Always On
Go to this screen Configure these settings Cameras
Camera Settings
Set the RS-232 Mode to Sony PTZ camera
Format to Composite. VSX
Points to note about using automatic camera tracking
Disable the Enable Polycom StereoSurround setting
Configuring Monitors
Go to System Admin Settings Monitors Monitors
Setting Description Monitor
Output upon
Screen Saver
Activation
VCR
Setting Description Zoom Video
Timeout
To Fit Screen
Display Icons
Visual
Concert VGA
Out
VGA Out
Setting Up
Select Dual Monitor Emulation Using in a Call
Call connects
Near site presses PIP
Go to System Diagnostics Video
Configuring Content Display
Set Output upon Screen Saver Activation to Black
Configuring Content Display with People+Content IP
To enable People+Content IP on a VSX system
Go to System Admin Settings Monitors Graphics VGA
Select Horizontal Position, Vertical Position, or Phase
Select and select where to display Content
Configure this setting
Go to System Admin Settings Audio Audio Settings
Select two times and configure this setting
Adjust the VCR/DVD In Level for
Configuring VCR/DVD Player Settings
Audio I/O Set Line Inputs to VCR
Go to this screen Configure these settings Monitors
Adjust the VCR/DVD Out Level if
Enable VCR/DVD Audio Out Always
Record Source
Configuring General Audio Settings
On the microphone or on the remote control
Designing Audio Behaviors
VSX Alerts you to incoming calls VSX 3000A
Select and enter VCR/DVD settings for the VSX 7000e system
Select and enter line input settings
Select and enter VCR/DVD settings for the VSX 8000 system
Select and enter speaker settings
Points to note about StereoSurround
Configuring StereoSurround Settings
Audio Levels Set Subwoofer Speaker to Off
Configuring VSX Systems for a Polycom Vortex Mixer
Go to this screen Configure these settings Mic Placement
Mic Identity
Speaker Test
Configuring Microphones Connected to Audio Inputs
Disable Echo Canceller
Serial Ports Set RS-232 Mode to Vortex Mixer for
Set Input type to Line Input
Go to this screen Configure these settings Audio Input
Enable Echo Canceller
Select Echo Canceller
Select Enable Phantom Power to supply
Configuring RS-232 Equipment
Configuring for Use with a Touch Panel Control
Go to System Admin Settings General Settings Serial Port
Setting Description Baud Rate
Configuring for Use with a Modem
Designing the User Experience
Managing User Access to Settings and Features
To maintain this You can allow users to Security level
Go to System Diagnostics Reset System
Go to System Admin Settings General Settings Security
Select Reset System
Screens that Require the Room Password for Access
Auto-Answer Multipoint Mute Auto-Answer Calls
PIP
Setting Passwords and Security Options
Using Security Mode
Points to note about Security Mode
Enabling AES Encryption
Configuring Call Settings
Setting the Call Answering Mode
Setting Description Display Time
Call Detail Report
Recent Calls
Go to System Admin Settings General Settings Options
Configuring Multipoint Calling
Enter the multipoint option key
Setting Description Auto-Answer
Go to System Admin Settings Monitors Multipoint Setup
Multipoint Mode
Page
Including More Than Three Other Sites in a Cascaded Call
Configuring Directory Settings
Setting Date, Time, and Location
Go to System Admin Settings General Settings Location
Setting Description Date Format
Associated with your system number
Select and configure these settings
Infrequent Users Kiosk Mode
Customizing the Workspace Appearance
New Users
Advanced Users
Setting Description Dialing Display
Contact List
Call Quality
164 Directory
IP or Isdn
Information
My Information
Local Date
Displaying Contacts on the Home Screen
Click Utilities Screen Saver and enter
Adding a Screen Saver Logo
Changing System Appearance
Using Customized Camera Names and Icons
Select a tone, as desired
Configuring Remote Control Behavior
Configuring Streaming Calls
Go to System Admin Settings Network IP Streaming
Clear the Start Streaming selection
Go to System Utilities Web Streaming
Click Utilities View a Meeting
Configuring Closed Captioning
Audio Options for Closed Captioners
Providing Closed Captions for Conferences
Via the System’s Serial RS-232 Port
On a computer, open a command line interface
Go to Utilities Closed Caption
Helping Users Get Started
Using VSX Web
Accessing VSX Web
Monitoring a Room or Call with VSX Web
Go to Admin Settings General Settings System Settings
Creating a Localized System Name with VSX Web
Go to Utilities Web Director
Tools Remote Monitoring
Implementing Basic Mode with VSX Web
Managing System Profiles with VSX Web
Managing Directories with VSX Web
Go to Utilities Profile Center
Go to Utilities Import/Export Directory Click PC VSX
Go to Utilities Import/Export Directory
Go to Place a Call Directory
Viewing the Management Servers List
Configuring Global Services
Requiring an Account Number for Calls
Go to System Admin Settings Global Services My Information
Adding My Information
Your request for help has been acknowledged
Setting Up Snmp
Go to Admin Settings Global Services Snmp
Downloading MIBs
Click Download MIB and follow the onscreen instructions
Configuring for Snmp Management
Administrator’s Guide for the VSX Series
Call Summary
Go to System Diagnostics Call Statistics and then select
Four
Call Statistics
This screen Displays this information
Content Statistics
Go to System Diagnostics Call Statistics
Call Status
Recent Calls
¾ Go to System Admin Settings Network Recent Calls
Call Detail Report CDR
Following table describes the data fields in the CDR
Information in the CDR
Data Description
SIF
Call Detail Report Archives
Close your FTP session
Administrator’s Guide for the VSX Series
Go to Diagnostics Send a Message
Click System Setup
Sending a Message
Diagnostic Screens
¾ Go to System Diagnostics
System Screens Quick Reference
This choice Presents this information or capability
Following diagnostic screens and tools are available
Select Enable Basic Mode Call Preference
Select Enable Basic Mode
Call Detail Report screen
Select Utilities Call Detail
Select Network Ping
Select Network Trace Route
Click Trace Route
35/RS-449/RS-530 Serial Status
Select Diagnostics Video
Select Diagnostics Audio
Click the Speaker Test icon
Audio Meter test
On the Diagnostics screen Select Diagnostics Reset
Select Reset System
Click the Reset System icon
Delete System Settings
General Troubleshooting
Power and Start-up
Symptom Problem Corrective action
VSX 3000, VSX 3000A, VSX 5000, VSX
VSX 7000, VSX 7000s
Controls
Access to Screens and Systems
Settings Security
On the system, go to Admin Settings General
Dhcp Client is on and no
Use the Ping test System Diagnostics
Calling
Symptom Problem Corrective action
Codes on page Appendix-11
Preference and select
Go to Admin Settings Network Call
Call Speeds screen
Go to Admin Settings Network IP Firewall
Ensure that NAT Configuration is Off
Settings Monitors Monitors screen
Displays
Go to Admin Settings Monitors Monitors
Otherwise, go to Admin Settings Cameras
Video or Composite
Select Backlight Compensation
Go to Admin Settings Network IP Quality
Diagnostics Call
Go to System Admin Settings Cameras
Clear the Enable Polycom StereoSurround
Selection on the Admin Settings Audio Audio
Settings screen
Cameras
Symptom Problem Corrective action
Output using the Speaker Test under Diagnostics
Go to System Admin Settings Audio Settings
Audio
Make sure that Midrange Speaker and Subwoofer
Audio Meter screen under Diagnostics Audio
Go to System Admin Settings Network Isdn
Change the Isdn Voice Algorithm selection aLaw
Go to System Admin Settings Audio Audio
Settings. Select Enable Polycom Microphones if it
Audio Meter screen under Diagnostics Audio to
Mute
Internal Ringer option
VCR Far and Near Audio Or VCR Audio Out Always
Canceller selection on the second Admin Settings
Settings Audio Settings screen
Audio Settings screen
Audio Meter screen
Polycom Mic but no
Error Indications
System Lights
Model When the VSX system It means
System lights are located on the front of your VSX system
When the PRI network interface It means
When the BRI network interface It means
Network Interface Lights
How to Contact Technical Support
Appendix
Video Source Output Examples for Multiple Monitors
Select this To see this
Near video
Select this To see this
Select this To see this
Select this To see this
Multipoint Dialing Speed Information
Port Usage
Port Function
Following table shows Global Management System port usage
Following table shows other VSX port usage
Changing the Security Mode setting
Actions that Cause the System to Restart
Connect to My LAN Host Name
Web Telnet
Cause Codes
Code Cause Definition
Status Inquiry
Code Cause Definition
If this error occurs systematically, report it to your
Isdn
Following table lists PathNavigator error codes
PathNavigator Error Codes
Code Cause Description
Code Cause Description
Code Cause Description
Important Safeguards
Regulatory Notices
Warranty Information
License Restrictions
Warranty Information
Part 15 FCC Rules
Regulatory Notices
Part 68 FCC Rules
Industry Canada IC
Administrator’s Guide for the VSX Series
Special Safety Instructions
Installation Instructions
Regulatory Notices Underwriters Laboratories Statement
Plug Acts as Disconnect Device
Administrator’s Guide for the VSX Series Regulatory Notices
Index
Index-2
Index-3
Index-4
Index-5
Index-6
See also NAT and security Fixed Ports setting
Index-8
Isdn
Index-10
NAT
Index-12
Index-13
Snmp
Index-15
VCR/DVD
Index-17
Administrator’s Guide for the VSX Series Index-18