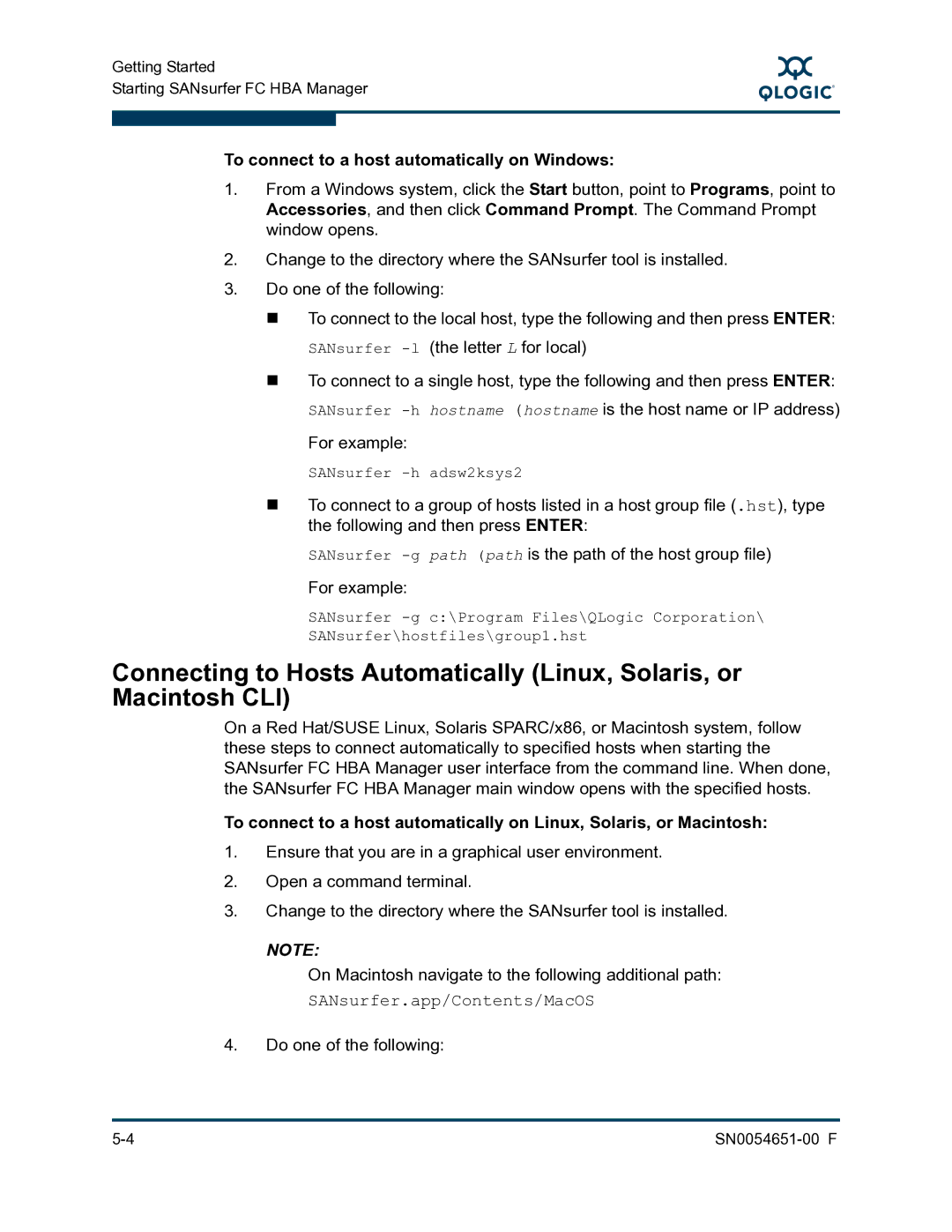Getting Started
Starting SANsurfer FC HBA Manager
S
To connect to a host automatically on Windows:
1.From a Windows system, click the Start button, point to Programs, point to Accessories, and then click Command Prompt. The Command Prompt window opens.
2.Change to the directory where the SANsurfer tool is installed.
3.Do one of the following:
To connect to the local host, type the following and then press ENTER: SANsurfer
To connect to a single host, type the following and then press ENTER: SANsurfer
SANsurfer
To connect to a group of hosts listed in a host group file (.hst), type the following and then press ENTER:
SANsurfer
SANsurfer
Connecting to Hosts Automatically (Linux, Solaris, or Macintosh CLI)
On a Red Hat/SUSE Linux, Solaris SPARC/x86, or Macintosh system, follow these steps to connect automatically to specified hosts when starting the SANsurfer FC HBA Manager user interface from the command line. When done, the SANsurfer FC HBA Manager main window opens with the specified hosts.
To connect to a host automatically on Linux, Solaris, or Macintosh:
1.Ensure that you are in a graphical user environment.
2.Open a command terminal.
3.Change to the directory where the SANsurfer tool is installed.
NOTE:
On Macintosh navigate to the following additional path:
SANsurfer.app/Contents/MacOS
4.Do one of the following: