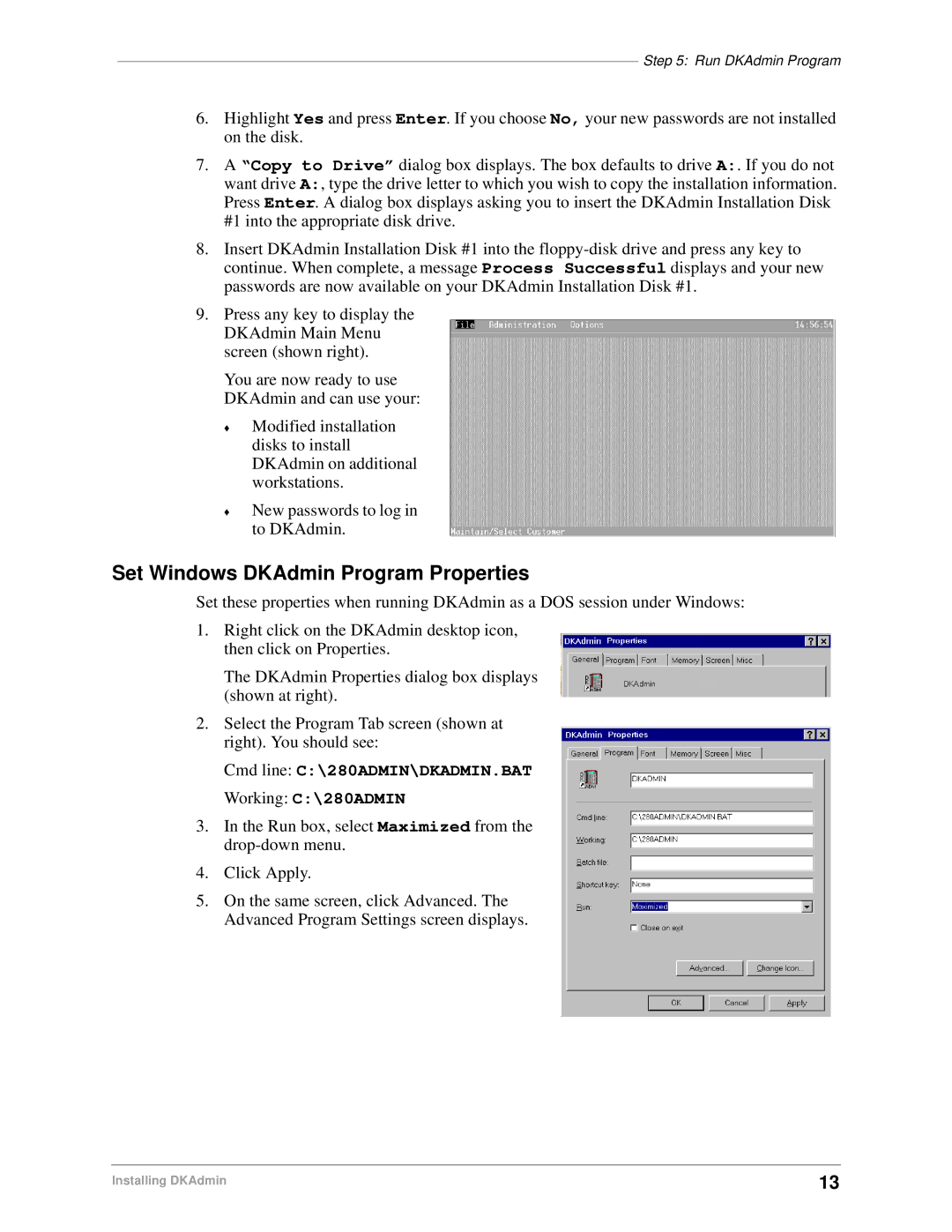726+,%$
DK Admin/DK Backup Release User Guide
Publication Information
Contents
Using DKAdmin/DKBackup
Iii
Backup Menu DKBackup
Appendix B DK424 RCTUE/F Upgrade Using DKAdmin
Organization
Introduction
Viii
Conventions
Screen Variations
Related Documentation
How To Use This Manual
How To Use This Manual
Capabilities
Grand Tour
Basic Operations
DKAdmin DKBackup
Main Menu DKAdmin DKBackup File Menu
Screen Conventions
Main Menu DKAdmin DKBackup
Screen Conventions
Screen Conventions
Check System Requirements
Installing DKAdmin
DKAdmin Hardware Connections
Power Up DKAdmin PC
Type copy *.* a or B and press Enter
Optional Make Installation Floppy Disks
From Windows
From DOS Only PC
Windows PC from Floppy Disks
Install DKAdmin
Windows PC from CD-ROM
DOS Only PC from Floppy Disks
DOS Only PC from CD-ROM
Run DKAdmin
Run DKAdmin Program
Start-up DKAdmin under Windows 98, 95 or Windows NT
Start-up DKAdmin in MS-DOS
Cmd line C\280ADMIN\DKADMIN.BAT Working C\280ADMIN
Set Windows DKAdmin Program Properties
Fast ROM emulation Dynamic memory allocation
Display toolbar Restore settings on startup
Usage Full-screen
Connect to the Strata DK Telephone System
Connect to the Strata DK Telephone System
Installing DKBackup
DKBackup Hardware Connections
Power Up DKBackup PC
Optional Make Installation Floppy Disks
Install DKBackup
Enter
Run DKBackup
Run DKBackup Program
Start-up DKBackup under Windows 3.11, 95, 98 or Windows NT
Start-up DKBackup in MS-DOS
Cmd line C\280BCKUP\DKBCKUP.BAT Working C\280BCKUP
Set Windows DKBackup Program Properties
Usage Full-screen
Connect to the Strata DK Telephone System
Connect to the Strata DK Telephone System
Before You Start
Using DKAdmin/DKBackup
DKAdmin
To log on to DKAdmin
Logging On
DKAdmin Main Menu Options
To log on to DKBackup
DKBackup
Up/Page Down
Keyboard Conventions
Esc
On-Line Help
Using the Pull-Down Menus
Error Messages
System Messages
Logging Off
To exit the DKAdmin/DKBackup system
Logging Off
For an Existing Customer
Quick-start Procedures for Using DKAdmin
File Menu
For a New Customer
To quickly use DKAdmin with a new installation of Strata DK
To access the Maintain Customer File option
Maintain Customer File
Message Record exists
Wmau
To delete a customer record
Settings
Select Customer
To modify a customer record
Dial DK
To dial a Strata DK to upload/download data
To access the option
Exit
Hangup Connection
Transfer DK Data
About
Administration Menu DKAdmin
Check Processor Type
View Cabinet Diagram
System/Station Administration
To view cabinet diagram
System/Station Administration
Programming/Updating System
To program or update the entire system or an individual port
To print port and station information
Reset To Default Values. Go Ahead?
Printing Port/Station Information F3
To set or change available system speed dial numbers
System Speed Dial Number F7
To set or change available system LCD messages
To program or update individual station port attributes
System LCD Messages F8
Station Port Attributes Ctrl Enter
See Appendix a Connecting to Strata DK
HS-OCA
Directory
Copy PRG38/PRG39-Flexible Key Assignments Also?
To copy a range of attributes
Ports 000 to
To copy selected keys to selected ports
To view or change flexible button assignments
To assign speed dial assignments
To view CO line assignments
To upload programmed data
Saving/Uploading Programmed Data F9
To assign system messages
Printout Examples
Customer Name PCB Placement Per Program 03 Assignments
Did
Intercom 202/Port 002 Attributes for Brian No
Intercom 202/Port 002 Personal Messages for Brian No
To change an assigned button
To access flexible button assignments
Flexible Button Programming Section
Telephone Flexible Button Assignments
DN Does Not Exist. Please Refer to Program *04
Port does not have add-on module. Add?
Add-On Module Button Assignments
No Ports Have Add-on Modules. Do You Want To Add a Port?
To make assignments to another port
To clear the port
To copy the features from one port to another
To change an assigned feature
Current template copied from port
To assign more than one speed dial number
To reset all keys and return them to their default settings
DSS Console Button Assignments
To make assignments to another console or console group
Attendant Console Flexible Button Assignments
To make assignments to another attendant console
Are you sure you want to reset flexible keys?
To edit your attendant console flexible button assignments
To edit system speed dial number assignments
To access speed dial assignments
Speed Dial Programming Section
System Speed Dial Numbers
To edit station speed dial number assignments
Station Speed Dial Numbers
To edit ACD programs
ACD Administration
To access ACD administration
ACD Programs
To use the Strata DK’s program files to edit
To view notes on a program
Auto Answer and No Auto Answer
ACD Agent Programs
To edit ACD agent programs
To access a Strata DK program
Program Administration Section
To pull the program data from the DK
View All Programs Download, Edit, Upload
Return to the originally selected program screen
To print programs
To edit a program
This operation will modify DN numbers. Go ahead?
Prgall
To limit the Strata DK programs a user may edit
Security Maintenance Section
Strata DK Program Security Security Level Program Title
Program Security Default Levels
Strata DK Program Security
Strata DK Program Security
Auto Attendant Prompt/Station Assignments
Automatic Preference
LCR Schedule Assignments for LCR Plans
CO/Line/Station Ringing Assignments DAY 2 12-Second Delay
Directory Number Administration
To set or change detailed information for the PDNs/PhDNs
Ahead?
To specify your ringing options
To set/change CO Line flexible key assignments
To set/change your DNIS/DID/ANI line assignments
Dnis Administration
DNIS/DID/ANI Line Assignments
To set/change the Dnis address reference numbers
Dnis Number/Name/Ringing/VM-ID Assignments
Field Selection
Dnis Network Table Assignments
All ports will be reset to default values. Go ahead?
Upload modified programs to DK now?
Distributed Hunt Group Administration
To set/change passwords for station port numbers
Dnis Tenant Lock Assignments
To set/change the call forward assignments
Call Forward Assignments
E911/CAMA Trunk Programs R4 Only
To edit E911/CAMA trunk programs
Follow ~ of To edit E911/CAMA trunk programs above
To edit Isdn programs
To access Isdn Programs
Isdn Programs R4 Only
View/Print Data
Backup/Restore Data
Backup Menu DKBackup
Prior to backing up
Backup Data
100
To check processor type
DK System Program File
101
Prior to restoring data
Restore Data
To restore upload a customer’s database
102
103
Important! These messages display
104
Baud Rate Selection
105
You will send data to the DK. Are you sure?
106
107
Upgrade
Strata DK Processor PCB Upgrade
Upgrading a Customer’s Processor
108
To upgrade the processor
109
110
111
112
Pull Program 03 from DK to Update Customer Database?
113
114
To print a customer program
115
Please select
To view and print a customer program
116
117
System Installation
Options Menu
Company General Information
Color/Monochrome
Screen Type/Color Installation
Screen Mode
Reset Colors
To change the color of an item
Printer Type Selection
119
120
System Miscellaneous Variables
121
User Password Level Setup
122
To add users and assign passwords
123
Password Level Menu Access File Menu Password Access Level
124
Communications Setup
To change user or password information for an existing user
To delete a user from the DKAdmin/DKBackup system
125
To display the communication settings
System Utilities
ReIndex Files
126
Hardware Requirements
Connecting to Strata DK
System Connection Configurations
128
PIOU/PIOUS/RSSU/RSIU Setup
To check the DKAdmin/DKBackup communications setup
To call Strata DK using the dialer
Calling Strata DK Using the Dialer
130
Direct Connection to Strata DK
DIU String ATS2=43~~~ATDDYYY
Customer Dialer Setup
Connection to Strata DK Via Toshiba Data Interface Units
To Make Connection
132
Communication Setup
Remote Modem Connection to External Modem/TTY Port
133
134
Remote Modem Connection to Modem Pool
Modem pool configuration
136
Voice Call First, then Modem to Modem Connection
PC DIU/DIU Modem Pool Connection to Strata DK Modem
138
DIU string ATS2=43~~~ATDDXXX
DIU to DIU Connection, then Modem to Modem Connection
140
141
PDIU-DS Modem Pool Installation
ATS0=1 S2=43 E0 Q0 &C1 &D2 V1 &W0 &Y0 CR See Note 1 above
External Maintenance Modem Installation
142
143
144
145
DK424 RCTUE/F Upgrade Using DKAdmin
Off-site Upgrade
Upgrading to RCTUE/F
146
On-Site Upgrade
To do an on-site upgrade
147
148
149
Upgrading Strata DK Systems to DK424 Release
150
DK424 Release 4.0 Upgrade Procedure
151
Upgrading Strata DK Systems to DK424 Release
Label
152
ROM Removal
153
154
DK424 Release 4.0 Upgrade Programming Example
155
Before the Upgrade After the Upgrade
156
System/Station Administration
157
Program Changes Before/After Release 4.0 Upgrade
Programs *04, 05
158
159
Program *33
160
161
Index
162
163
164
71-0,108
165
42-1,160 42-2,160
10-1,158 10-2,158 10-3,158 10-4,158 33, 159 38/39
166
TTY port, 105, 108, 129, 132, 141
Page
Item Number 4 0 1 6 1 5 Part Number D K a U G a D B K P V C