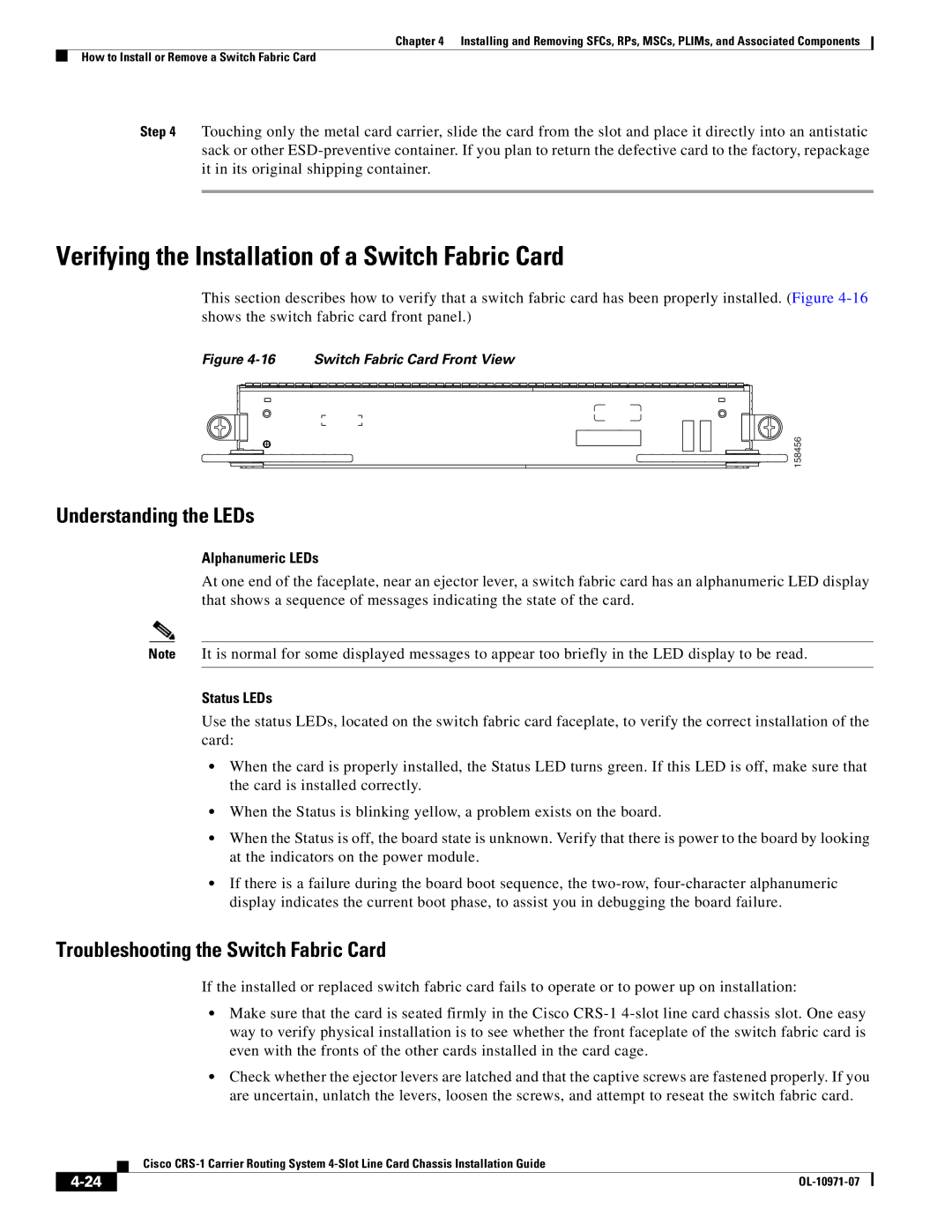Chapter 4 Installing and Removing SFCs, RPs, MSCs, PLIMs, and Associated Components
How to Install or Remove a Switch Fabric Card
Step 4 Touching only the metal card carrier, slide the card from the slot and place it directly into an antistatic sack or other
Verifying the Installation of a Switch Fabric Card
This section describes how to verify that a switch fabric card has been properly installed. (Figure
Figure 4-16 Switch Fabric Card Front View
158456
Understanding the LEDs
Alphanumeric LEDs
At one end of the faceplate, near an ejector lever, a switch fabric card has an alphanumeric LED display that shows a sequence of messages indicating the state of the card.
Note It is normal for some displayed messages to appear too briefly in the LED display to be read.
Status LEDs
Use the status LEDs, located on the switch fabric card faceplate, to verify the correct installation of the card:
•When the card is properly installed, the Status LED turns green. If this LED is off, make sure that the card is installed correctly.
•When the Status is blinking yellow, a problem exists on the board.
•When the Status is off, the board state is unknown. Verify that there is power to the board by looking at the indicators on the power module.
•If there is a failure during the board boot sequence, the
Troubleshooting the Switch Fabric Card
If the installed or replaced switch fabric card fails to operate or to power up on installation:
•Make sure that the card is seated firmly in the Cisco
•Check whether the ejector levers are latched and that the captive screws are fastened properly. If you are uncertain, unlatch the levers, loosen the screws, and attempt to reseat the switch fabric card.
| Cisco |
|