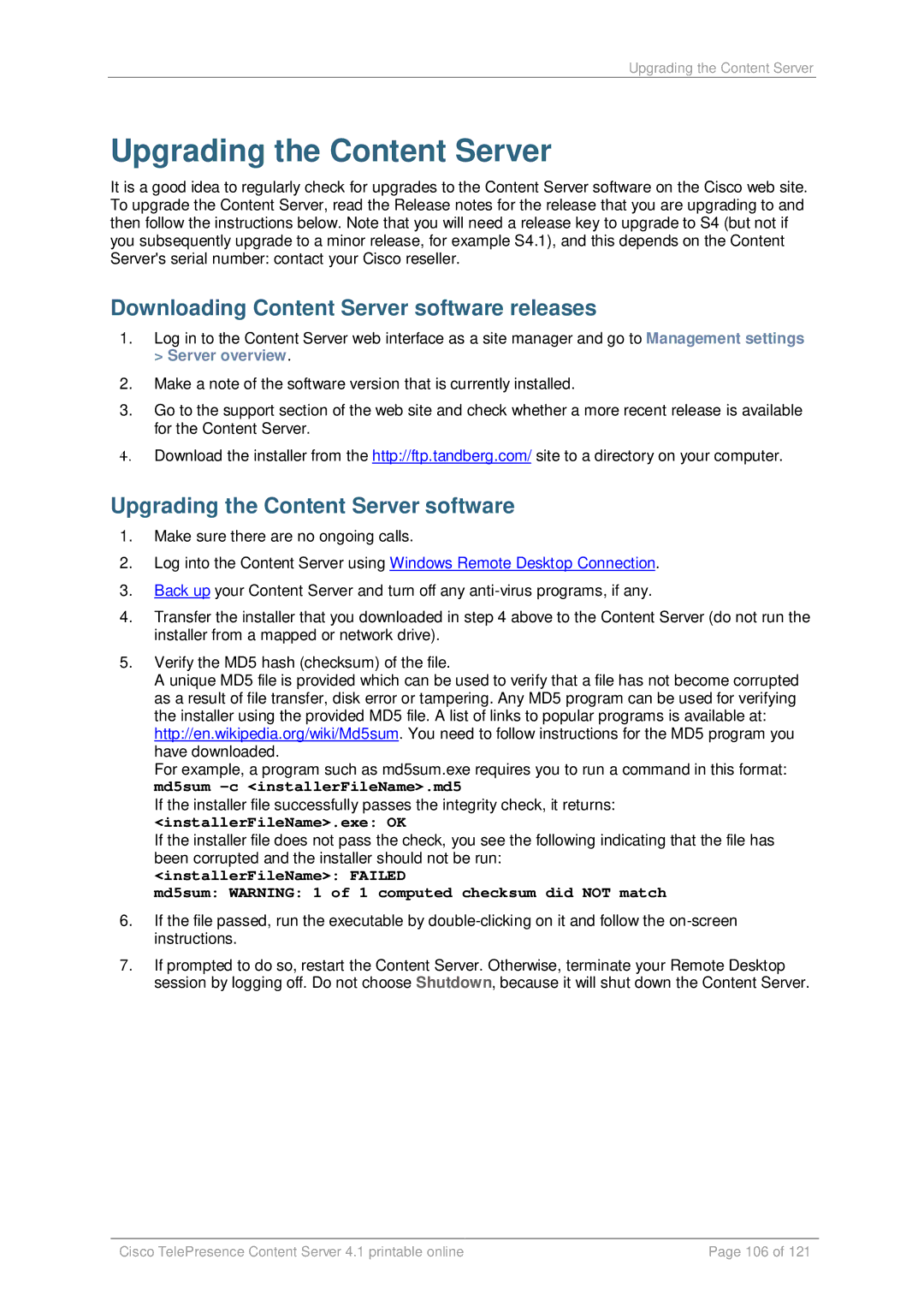Upgrading the Content Server
Upgrading the Content Server
It is a good idea to regularly check for upgrades to the Content Server software on the Cisco web site. To upgrade the Content Server, read the Release notes for the release that you are upgrading to and then follow the instructions below. Note that you will need a release key to upgrade to S4 (but not if you subsequently upgrade to a minor release, for example S4.1), and this depends on the Content Server's serial number: contact your Cisco reseller.
Downloading Content Server software releases
1.Log in to the Content Server web interface as a site manager and go to Management settings > Server overview.
2.Make a note of the software version that is currently installed.
3.Go to the support section of the web site and check whether a more recent release is available for the Content Server.
4.Download the installer from the http://ftp.tandberg.com/ site to a directory on your computer.
Upgrading the Content Server software
1.Make sure there are no ongoing calls.
2.Log into the Content Server using Windows Remote Desktop Connection.
3.Back up your Content Server and turn off any
4.Transfer the installer that you downloaded in step 4 above to the Content Server (do not run the installer from a mapped or network drive).
5.Verify the MD5 hash (checksum) of the file.
A unique MD5 file is provided which can be used to verify that a file has not become corrupted as a result of file transfer, disk error or tampering. Any MD5 program can be used for verifying the installer using the provided MD5 file. A list of links to popular programs is available at: http://en.wikipedia.org/wiki/Md5sum. You need to follow instructions for the MD5 program you have downloaded.
For example, a program such as md5sum.exe requires you to run a command in this format: md5sum
If the installer file successfully passes the integrity check, it returns:
<installerFileName>.exe: OK
If the installer file does not pass the check, you see the following indicating that the file has been corrupted and the installer should not be run:
<installerFileName>: FAILED
md5sum: WARNING: 1 of 1 computed checksum did NOT match
6.If the file passed, run the executable by
7.If prompted to do so, restart the Content Server. Otherwise, terminate your Remote Desktop session by logging off. Do not choose Shutdown, because it will shut down the Content Server.
Cisco TelePresence Content Server 4.1 printable online | Page 106 of 121 |