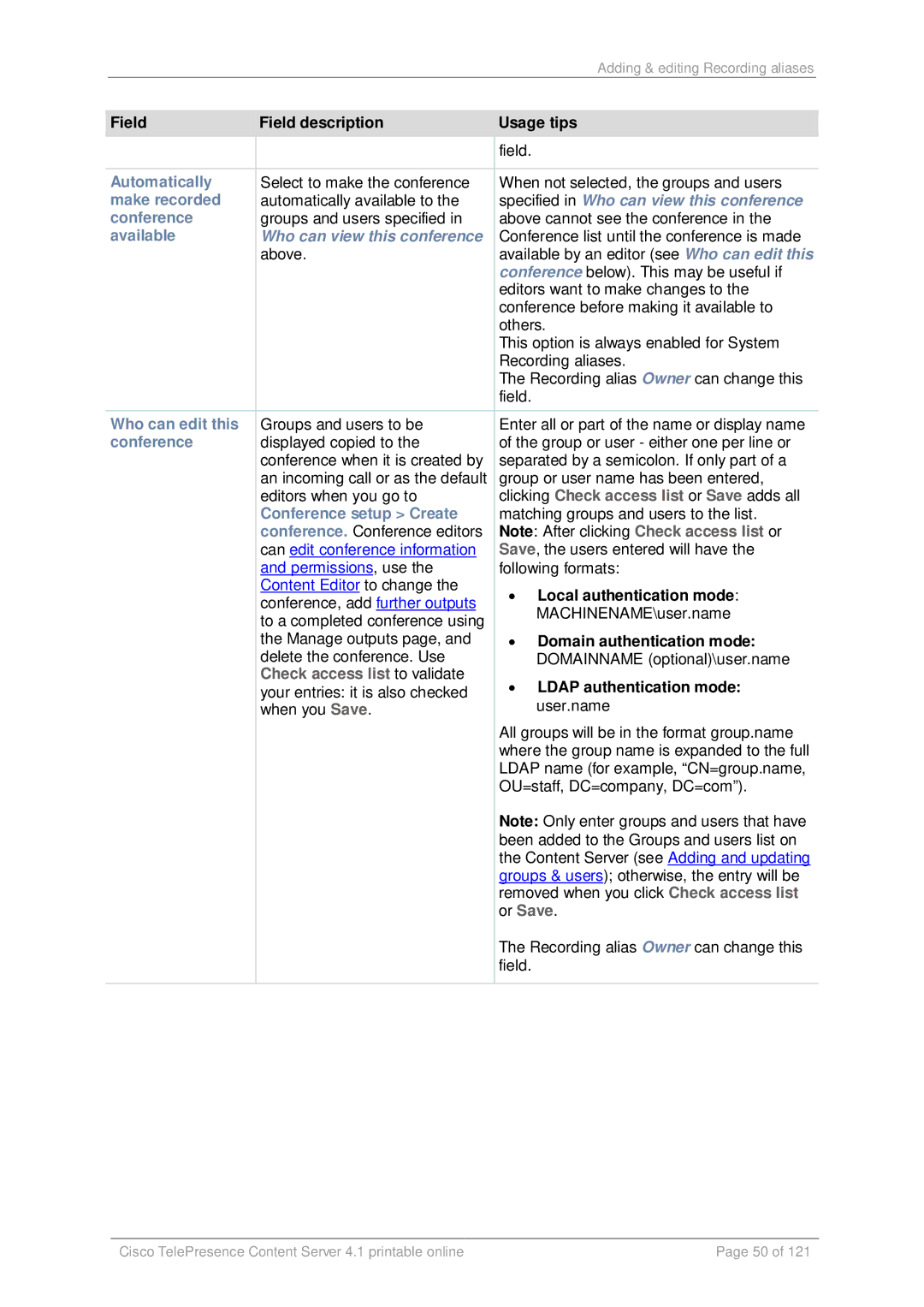Cisco TelePresence Content Server S4.1
Contents
Displaying the cluster overview
Working with the logs
License, copyright and trademark information 118
Logging in to the web interface
Recommended player versions
Supported browsers, plugins & platforms
Supported browsers
Editing user preferences
Automatically determine internet speed
Players
Recheck properties
Available
Recheck properties . If the red
Pending queue
Understanding the conference lists
Live conferences list
Recorded conferences list
Common features
Category
Understanding the conference lists
Watching a conference in the Content Server web interface
Watching a conference
Watching a conference in the Content Server web interface
Using the Content Viewer with Silverlight
To download the conference
Watching a conference on your computer
See Managing conference outputs
Watching a conference on a portable device iPod or Zune
Sending a link so others can watch a conference
Calling out to record
Advanced
Call settings
Dial number
Remote
Location
Description
Speaker
Copyright
Specified in Who can view this conference
Specified in Who can view this
To use TMS to book conferences on the Content Server
To add the Content Server to TMS
Go to Management settings Site settings
Go to Booking New Conference
Editing conferences overview
Site managers can edit all conferences
Editing conference information & permissions
To edit conference details
Allow access to all authenticated users
Allow access to all users, including
Guests If Allow guest access is selected
Who can
Conference available
Conference above
See Who can edit this conference below want
Managing conference outputs
To manage outputs
Producer or
Distributed to
Podcast
ITunes U
Sizes
Configuration
Settings
Bit rates
Portable
Devices
Producer
Server configuration for Podcast
Server configuration for iTunes U to
Outputs to
Outputs for
Download for
General
Distribution to
Content Editor window
Indexing a conference
Concatenating conferences
Click Save and close
Understanding recording configurations
Understanding recording configurations
Storing recordings
Log on to your NAS using Windows Remote Desktop Connection
Click Alternate Storage NAS Wizard
Storing recordings
Displaying the Categories list
Adding & editing Categories
Go to Management settings Categories
To update a Category
To add a new Category
Displaying the Recording alias list
Displaying the Recording alias list
323 ID
Owner
To add a new Recording alias
Go to Conference Setup Recording aliases
Adding & editing Recording aliases
Click Add Recording alias
Alias so that Owners can see
Configuration
Gateway prefix specified in Site
Check the Template Outputs to
After conference finishes is
Guests If Allow guest access is
Users If Allow guest access is not
You go to Conference setup
Allow access to all authenticated
Create conference. Use Check
Make recorded
Clicking Check access list or Save adds all
Check access list to validate
Who can view this conference
Displaying the Template list
Displaying the Template list
Conference outputs
Content Server web
Adding & editing Templates
See Maximum target bit rate below for
Transcode realtime movies is not selected
For Live Media server configuration settings
Select Re-transcode realtime movies to have
Monitor
Interface Outputs to
Devices Outputs to
Displaying the Media server configurations list
Adding & editing Media server configurations
Media server configuration Windows Media Streaming Server
Settings from
Password/password
Create new using
Support live unicast
Network pull ports
Use default live
Use existing
URLs
Filename to URL is selected
Demand URLs
Use default on
Directory
Use alternate on
Server therefore, each unicast client that
Port number for the start
Media server configuration Wowza Media Server for Flash
Application
Demand settings section
Application directory
Write movies to
Server type
Media server configuration Real Media Streaming Server
Display the Live streaming
Broadcast point
Demand URLs generated by
Workflow name
Media server configuration Podcast Producer Server
Get workflows
Media server configuration iTunes U Server
Displaying the Call configurations list
To edit an existing Call configuration
Adding and editing Call configurations
To add a new Call configuration
Select the audio codecs to be Must be enabled for standards
Group & user roles
Access to view conferences
Understanding groups & users
Who can view or edit a conference
For Authentication mode select Domain
For Authentication mode select Local
Understanding groups & users
Display
Displaying the Groups & users list
Displaying the Groups & users list
Aliases
Table for editing groups and users
Adding & updating groups and users
Table for adding groups and users
Speed
Set the System name, H.323 ID and E.164 alias
To Maintenance Shutdown Restart
Displaying the server overview
Server
Engine
Content
Installed
Status
Data source
Service
Database
Media
Browser title
Configuring site settings
Interface see Show in browser title
Gateway prefix and the E.164 gateway
Enter the Gatekeeper address, an
ID and/or an E.164 alias
Supply the User name and Password
NAT address
Enter the SIP display name, SIP
Address URI, Server address
Users and select Add groups or
Management Settings Groups
Given a site manager role. Domain
Add Ldap
Allow access to all users
If the system H.323 ID, E.164 alias, SIP
Flash
For QuickTime
For Flash
Live Real
Current
Displaying gatekeeper registrations
Registered
Alias type
Site settings
Displaying SIP registrations
To export a conference
Exporting and importing conferences
Exporting and downloading a conference
Importing a conference
To import a file
Displaying the cluster overview
Displaying the cluster overview
Working with the logs
Content Engine logs
Content Library logs
Transcode Engine logs
Working with the logs
Backing up
Backing up and restoring the Content Server
Select Back up files and settings and click Next
Configuring a scheduled backup
Select Advanced mode
Go to Start Control Panel Add or Remove Programs
Restoring from a backup
Select Restore files and settings and click Next
Select Microsoft SQL Server 2005 and click Remove
LCD status display and button functions
Shutting down and restarting the Content Server
LCD panel operations
Buttons
Error states
Terminal emulator program operations
Set Data bits to
Terminal emulator session keys
Upgrading the Content Server software
Upgrading the Content Server
Downloading Content Server software releases
Applying security updates
To apply security updates
Using the web interface for Windows Server administration
Using Remote Desktop via the Content Server web interface
Using Windows Remote Desktop Connection
Using Remote Desktop
Setting the system date & time
Go to Maintenance Date/Time
Port used for a Real Media Streaming Server
Ports used by the Content Server
Port information
Ports for streaming from the Content Server
Ports for streaming from external streaming servers
External streaming server and the Real Media
Go to Management settings Windows server
Changing the local administrator account password
Changing the local administrator account password
Click Set administrator password
Restoring to Content Server defaults
Restoring the default settings
Restoring to Content Server defaults
117
License, copyright and trademark information
Tandberg copyright
License for Json
Third party trademark and copyright notices
121