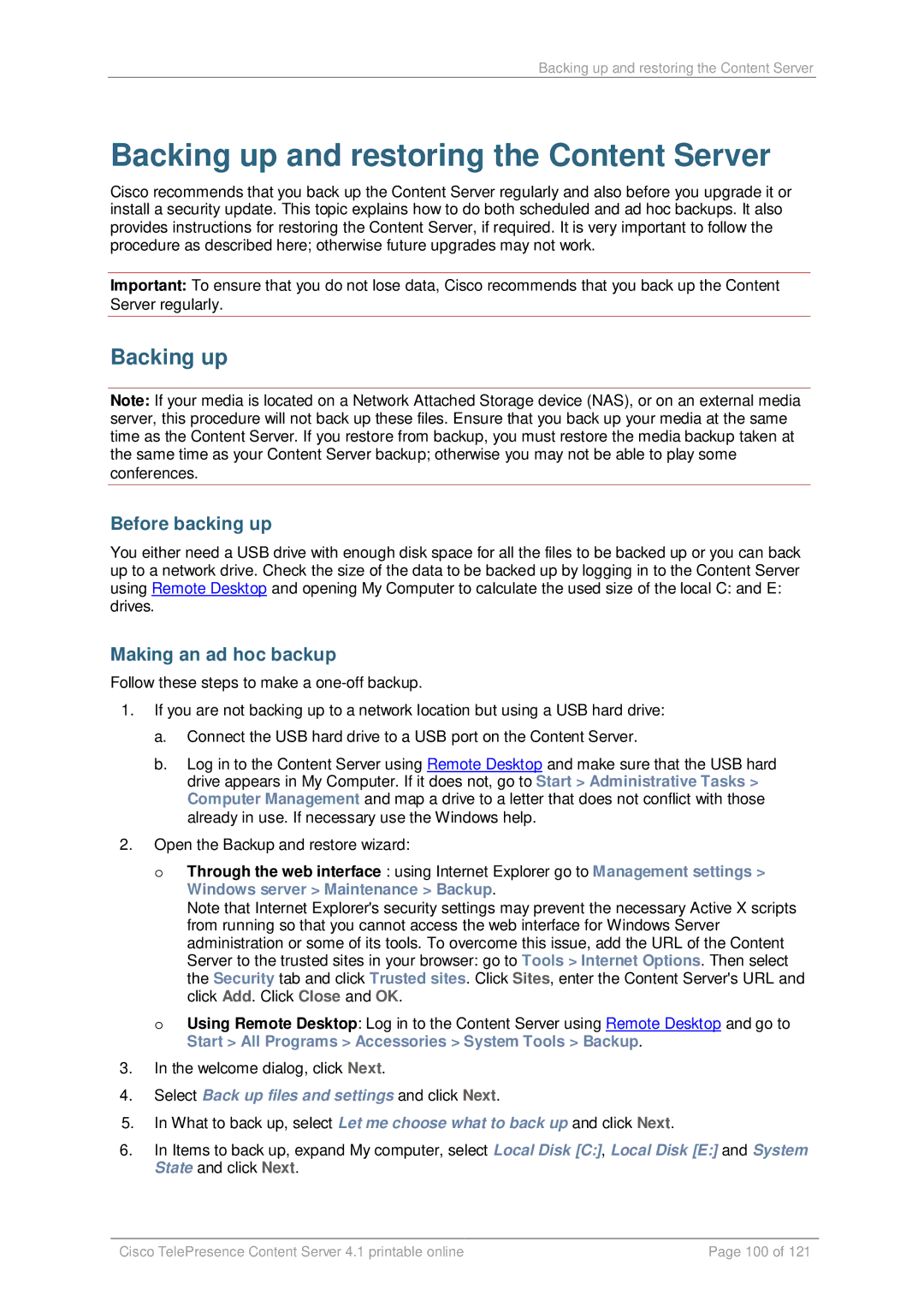Backing up and restoring the Content Server
Backing up and restoring the Content Server
Cisco recommends that you back up the Content Server regularly and also before you upgrade it or install a security update. This topic explains how to do both scheduled and ad hoc backups. It also provides instructions for restoring the Content Server, if required. It is very important to follow the procedure as described here; otherwise future upgrades may not work.
Important: To ensure that you do not lose data, Cisco recommends that you back up the Content Server regularly.
Backing up
Note: If your media is located on a Network Attached Storage device (NAS), or on an external media server, this procedure will not back up these files. Ensure that you back up your media at the same time as the Content Server. If you restore from backup, you must restore the media backup taken at the same time as your Content Server backup; otherwise you may not be able to play some conferences.
Before backing up
You either need a USB drive with enough disk space for all the files to be backed up or you can back up to a network drive. Check the size of the data to be backed up by logging in to the Content Server using Remote Desktop and opening My Computer to calculate the used size of the local C: and E: drives.
Making an ad hoc backup
Follow these steps to make a
1.If you are not backing up to a network location but using a USB hard drive:
a.Connect the USB hard drive to a USB port on the Content Server.
b.Log in to the Content Server using Remote Desktop and make sure that the USB hard drive appears in My Computer. If it does not, go to Start > Administrative Tasks > Computer Management and map a drive to a letter that does not conflict with those already in use. If necessary use the Windows help.
2.Open the Backup and restore wizard:
oThrough the web interface : using Internet Explorer go to Management settings > Windows server > Maintenance > Backup.
Note that Internet Explorer's security settings may prevent the necessary Active X scripts from running so that you cannot access the web interface for Windows Server administration or some of its tools. To overcome this issue, add the URL of the Content Server to the trusted sites in your browser: go to Tools > Internet Options. Then select the Security tab and click Trusted sites. Click Sites, enter the Content Server's URL and click Add. Click Close and OK.
oUsing Remote Desktop: Log in to the Content Server using Remote Desktop and go to Start > All Programs > Accessories > System Tools > Backup.
3.In the welcome dialog, click Next.
4.Select Back up files and settings and click Next.
5.In What to back up, select Let me choose what to back up and click Next.
6.In Items to back up, expand My computer, select Local Disk [C:], Local Disk [E:] and System State and click Next.
Cisco TelePresence Content Server 4.1 printable online | Page 100 of 121 |