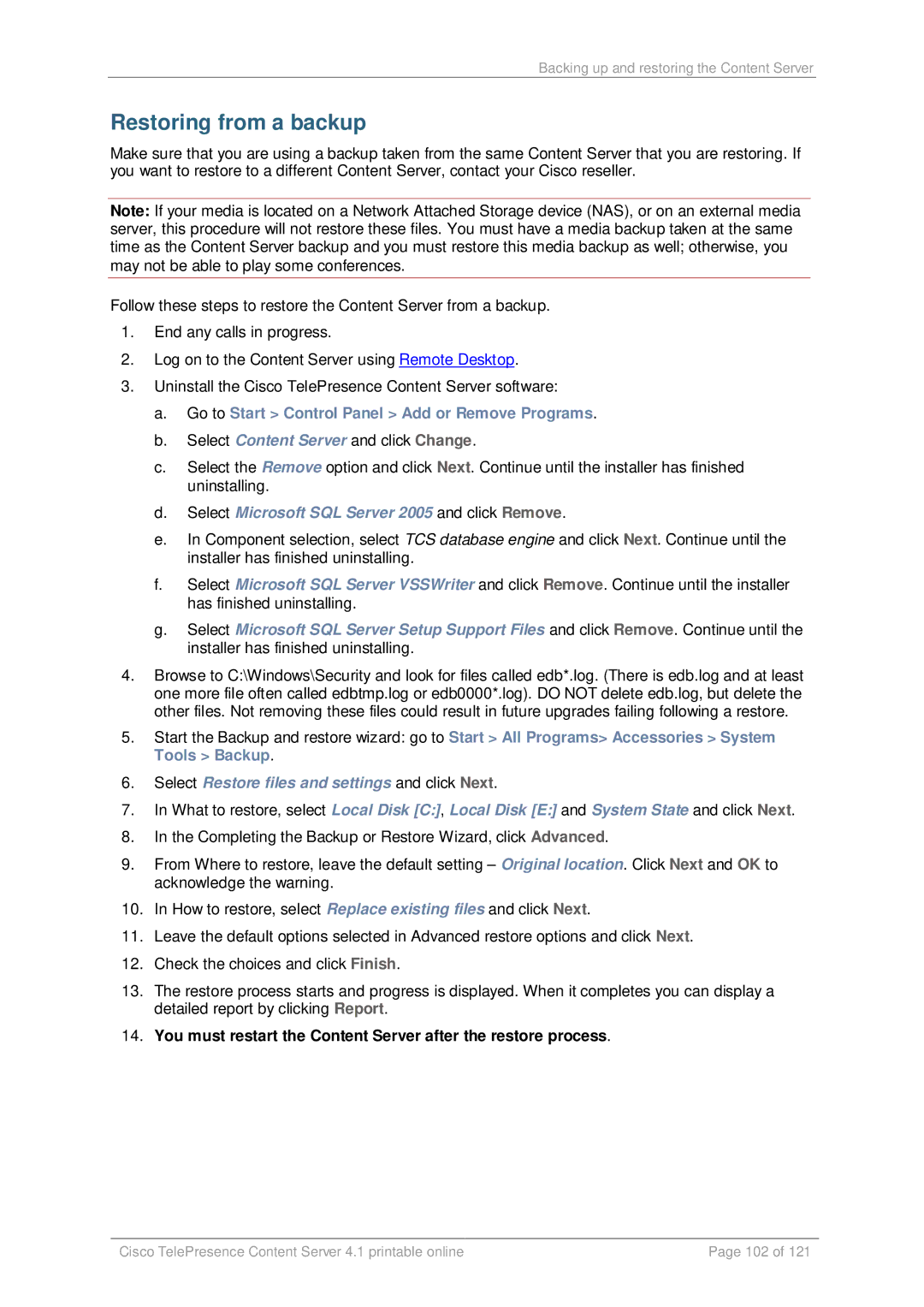Backing up and restoring the Content Server
Restoring from a backup
Make sure that you are using a backup taken from the same Content Server that you are restoring. If you want to restore to a different Content Server, contact your Cisco reseller.
Note: If your media is located on a Network Attached Storage device (NAS), or on an external media server, this procedure will not restore these files. You must have a media backup taken at the same time as the Content Server backup and you must restore this media backup as well; otherwise, you may not be able to play some conferences.
Follow these steps to restore the Content Server from a backup.
1.End any calls in progress.
2.Log on to the Content Server using Remote Desktop.
3.Uninstall the Cisco TelePresence Content Server software:
a.Go to Start > Control Panel > Add or Remove Programs.
b.Select Content Server and click Change.
c.Select the Remove option and click Next. Continue until the installer has finished uninstalling.
d.Select Microsoft SQL Server 2005 and click Remove.
e.In Component selection, select TCS database engine and click Next. Continue until the installer has finished uninstalling.
f.Select Microsoft SQL Server VSSWriter and click Remove. Continue until the installer has finished uninstalling.
g.Select Microsoft SQL Server Setup Support Files and click Remove. Continue until the installer has finished uninstalling.
4.Browse to C:\Windows\Security and look for files called edb*.log. (There is edb.log and at least one more file often called edbtmp.log or edb0000*.log). DO NOT delete edb.log, but delete the other files. Not removing these files could result in future upgrades failing following a restore.
5.Start the Backup and restore wizard: go to Start > All Programs> Accessories > System Tools > Backup.
6.Select Restore files and settings and click Next.
7.In What to restore, select Local Disk [C:], Local Disk [E:] and System State and click Next.
8.In the Completing the Backup or Restore Wizard, click Advanced.
9.From Where to restore, leave the default setting – Original location. Click Next and OK to acknowledge the warning.
10.In How to restore, select Replace existing files and click Next.
11.Leave the default options selected in Advanced restore options and click Next.
12.Check the choices and click Finish.
13.The restore process starts and progress is displayed. When it completes you can display a detailed report by clicking Report.
14.You must restart the Content Server after the restore process.
Cisco TelePresence Content Server 4.1 printable online | Page 102 of 121 |