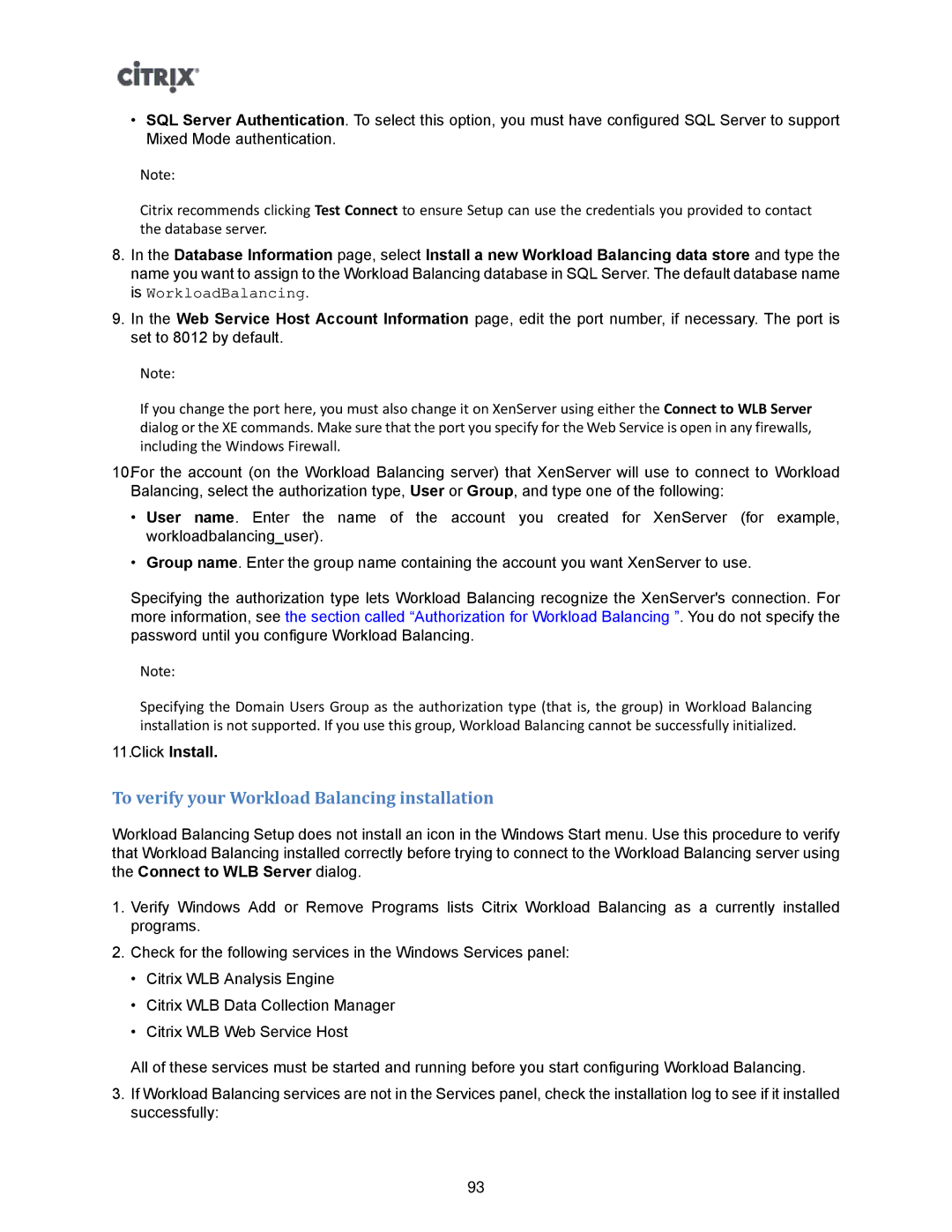•SQL Server Authentication. To select this option, you must have configured SQL Server to support Mixed Mode authentication.
Note:
Citrix recommends clicking Test Connect to ensure Setup can use the credentials you provided to contact the database server.
8.In the Database Information page, select Install a new Workload Balancing data store and type the name you want to assign to the Workload Balancing database in SQL Server. The default database name is WorkloadBalancing.
9.In the Web Service Host Account Information page, edit the port number, if necessary. The port is set to 8012 by default.
Note:
If you change the port here, you must also change it on XenServer using either the Connect to WLB Server dialog or the XE commands. Make sure that the port you specify for the Web Service is open in any firewalls, including the Windows Firewall.
10.For the account (on the Workload Balancing server) that XenServer will use to connect to Workload Balancing, select the authorization type, User or Group, and type one of the following:
•User name. Enter the name of the account you created for XenServer (for example, workloadbalancing_user).
•Group name. Enter the group name containing the account you want XenServer to use.
Specifying the authorization type lets Workload Balancing recognize the XenServer's connection. For more information, see the section called “Authorization for Workload Balancing ”. You do not specify the password until you configure Workload Balancing.
Note:
Specifying the Domain Users Group as the authorization type (that is, the group) in Workload Balancing installation is not supported. If you use this group, Workload Balancing cannot be successfully initialized.
11.Click Install.
To verify your Workload Balancing installation
Workload Balancing Setup does not install an icon in the Windows Start menu. Use this procedure to verify that Workload Balancing installed correctly before trying to connect to the Workload Balancing server using the Connect to WLB Server dialog.
1.Verify Windows Add or Remove Programs lists Citrix Workload Balancing as a currently installed programs.
2.Check for the following services in the Windows Services panel:
•Citrix WLB Analysis Engine
•Citrix WLB Data Collection Manager
•Citrix WLB Web Service Host
All of these services must be started and running before you start configuring Workload Balancing.
3.If Workload Balancing services are not in the Services panel, check the installation log to see if it installed successfully:
93