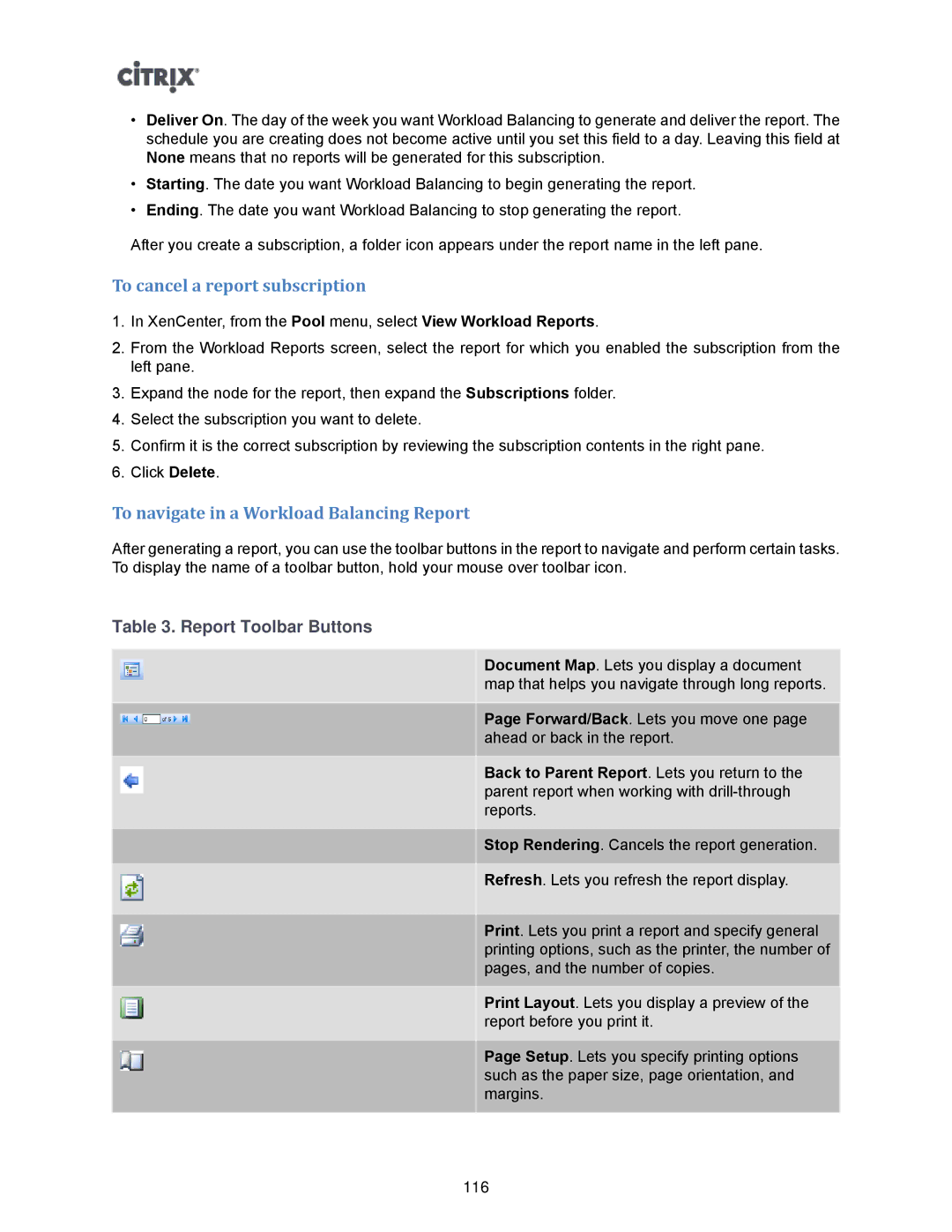•Deliver On. The day of the week you want Workload Balancing to generate and deliver the report. The schedule you are creating does not become active until you set this field to a day. Leaving this field at None means that no reports will be generated for this subscription.
•Starting. The date you want Workload Balancing to begin generating the report.
•Ending. The date you want Workload Balancing to stop generating the report.
After you create a subscription, a folder icon appears under the report name in the left pane.
To cancel a report subscription
1.In XenCenter, from the Pool menu, select View Workload Reports.
2.From the Workload Reports screen, select the report for which you enabled the subscription from the left pane.
3.Expand the node for the report, then expand the Subscriptions folder.
4.Select the subscription you want to delete.
5.Confirm it is the correct subscription by reviewing the subscription contents in the right pane.
6.Click Delete.
To navigate in a Workload Balancing Report
After generating a report, you can use the toolbar buttons in the report to navigate and perform certain tasks. To display the name of a toolbar button, hold your mouse over toolbar icon.
Table 3. Report Toolbar Buttons
Document Map. Lets you display a document map that helps you navigate through long reports.
Page Forward/Back. Lets you move one page ahead or back in the report.
Back to Parent Report. Lets you return to the parent report when working with
Stop Rendering. Cancels the report generation.
Refresh. Lets you refresh the report display.
Print. Lets you print a report and specify general printing options, such as the printer, the number of pages, and the number of copies.
Print Layout. Lets you display a preview of the report before you print it.
Page Setup. Lets you specify printing options such as the paper size, page orientation, and margins.
116