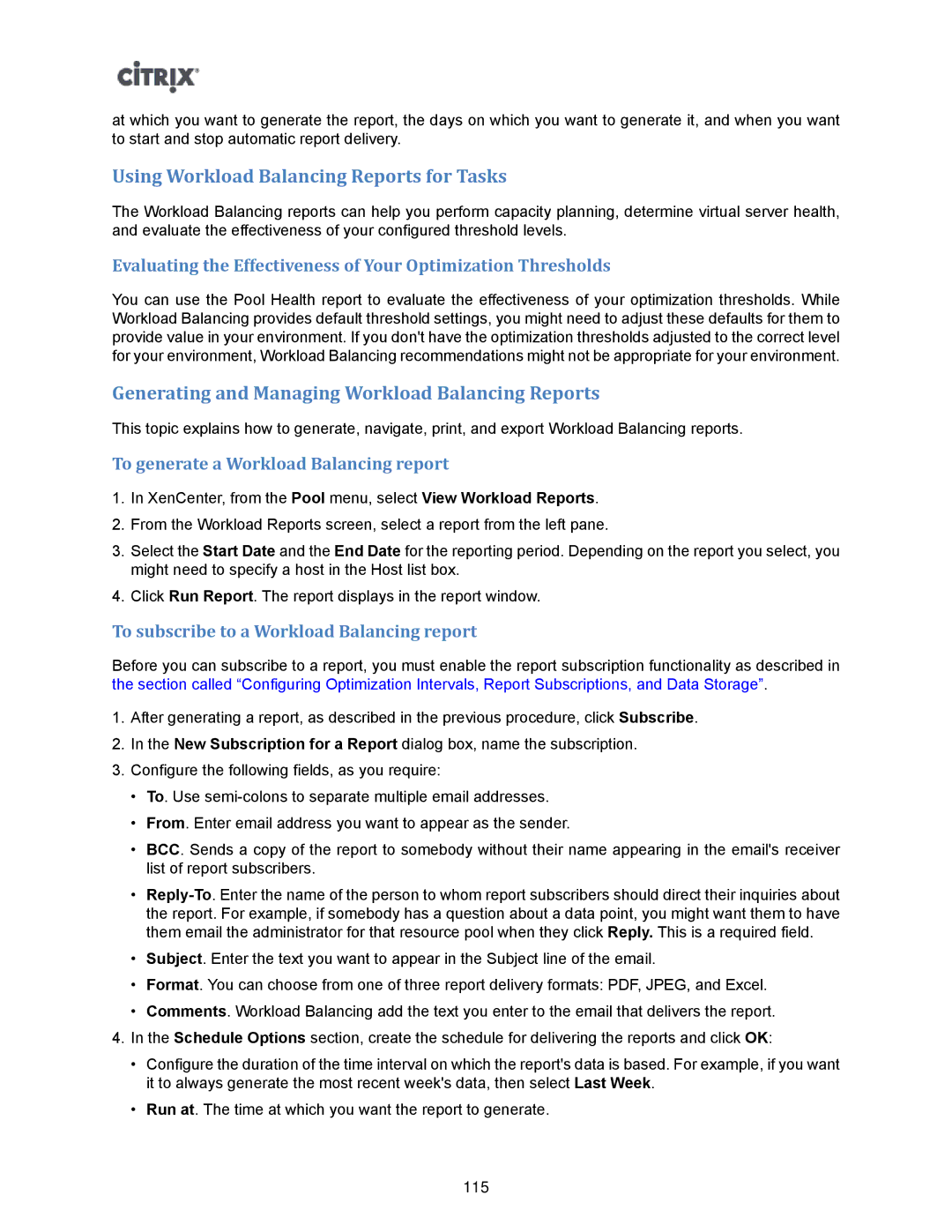at which you want to generate the report, the days on which you want to generate it, and when you want to start and stop automatic report delivery.
Using Workload Balancing Reports for Tasks
The Workload Balancing reports can help you perform capacity planning, determine virtual server health, and evaluate the effectiveness of your configured threshold levels.
Evaluating the Effectiveness of Your Optimization Thresholds
You can use the Pool Health report to evaluate the effectiveness of your optimization thresholds. While Workload Balancing provides default threshold settings, you might need to adjust these defaults for them to provide value in your environment. If you don't have the optimization thresholds adjusted to the correct level for your environment, Workload Balancing recommendations might not be appropriate for your environment.
Generating and Managing Workload Balancing Reports
This topic explains how to generate, navigate, print, and export Workload Balancing reports.
To generate a Workload Balancing report
1.In XenCenter, from the Pool menu, select View Workload Reports.
2.From the Workload Reports screen, select a report from the left pane.
3.Select the Start Date and the End Date for the reporting period. Depending on the report you select, you might need to specify a host in the Host list box.
4.Click Run Report. The report displays in the report window.
To subscribe to a Workload Balancing report
Before you can subscribe to a report, you must enable the report subscription functionality as described in the section called “Configuring Optimization Intervals, Report Subscriptions, and Data Storage”.
1.After generating a report, as described in the previous procedure, click Subscribe.
2.In the New Subscription for a Report dialog box, name the subscription.
3.Configure the following fields, as you require:
•To. Use
•From. Enter email address you want to appear as the sender.
•BCC. Sends a copy of the report to somebody without their name appearing in the email's receiver list of report subscribers.
•
•Subject. Enter the text you want to appear in the Subject line of the email.
•Format. You can choose from one of three report delivery formats: PDF, JPEG, and Excel.
•Comments. Workload Balancing add the text you enter to the email that delivers the report.
4.In the Schedule Options section, create the schedule for delivering the reports and click OK:
•Configure the duration of the time interval on which the report's data is based. For example, if you want it to always generate the most recent week's data, then select Last Week.
•Run at. The time at which you want the report to generate.
115