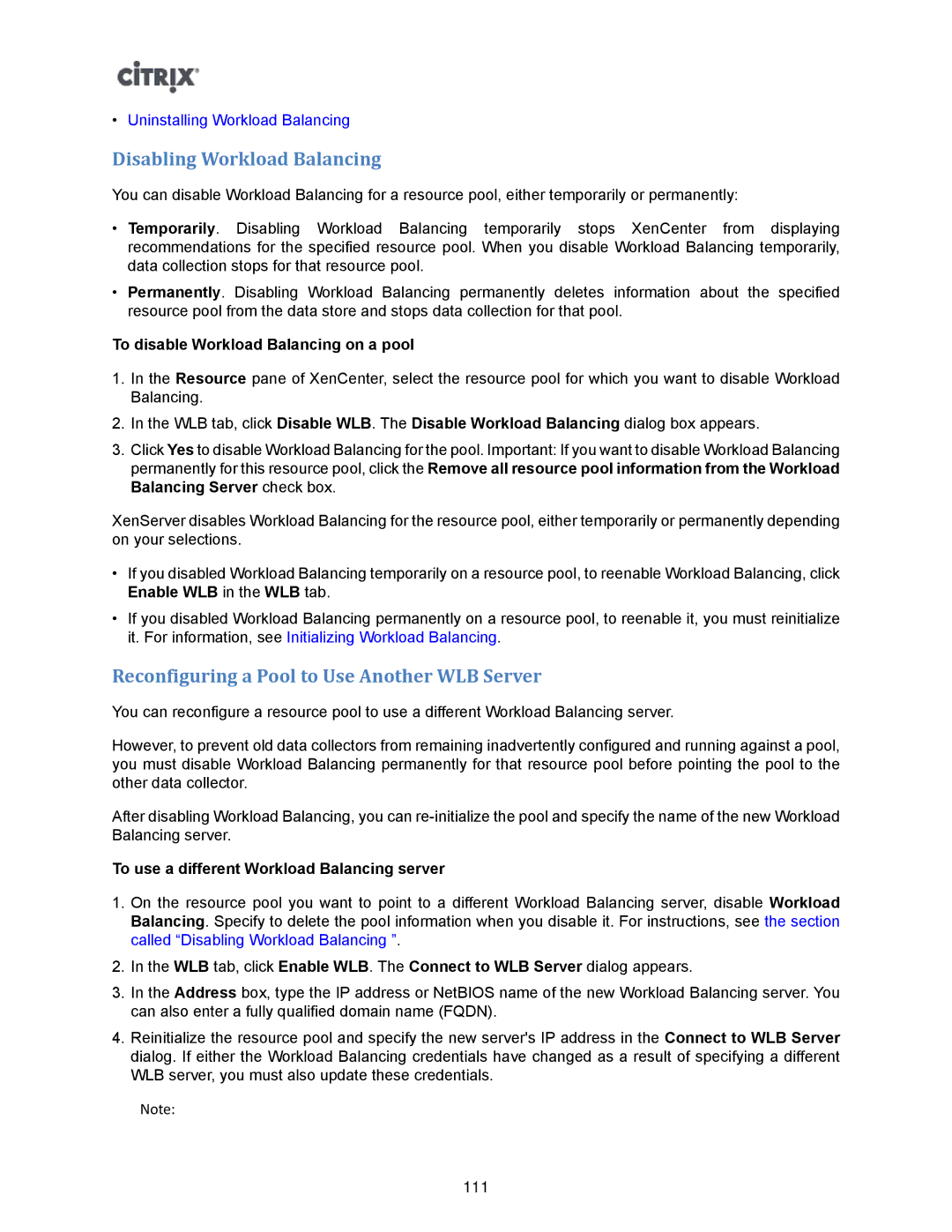•Uninstalling Workload Balancing
Disabling Workload Balancing
You can disable Workload Balancing for a resource pool, either temporarily or permanently:
•Temporarily. Disabling Workload Balancing temporarily stops XenCenter from displaying recommendations for the specified resource pool. When you disable Workload Balancing temporarily, data collection stops for that resource pool.
•Permanently. Disabling Workload Balancing permanently deletes information about the specified resource pool from the data store and stops data collection for that pool.
To disable Workload Balancing on a pool
1.In the Resource pane of XenCenter, select the resource pool for which you want to disable Workload Balancing.
2.In the WLB tab, click Disable WLB. The Disable Workload Balancing dialog box appears.
3.Click Yes to disable Workload Balancing for the pool. Important: If you want to disable Workload Balancing permanently for this resource pool, click the Remove all resource pool information from the Workload Balancing Server check box.
XenServer disables Workload Balancing for the resource pool, either temporarily or permanently depending on your selections.
•If you disabled Workload Balancing temporarily on a resource pool, to reenable Workload Balancing, click Enable WLB in the WLB tab.
•If you disabled Workload Balancing permanently on a resource pool, to reenable it, you must reinitialize it. For information, see Initializing Workload Balancing.
Reconfiguring a Pool to Use Another WLB Server
You can reconfigure a resource pool to use a different Workload Balancing server.
However, to prevent old data collectors from remaining inadvertently configured and running against a pool, you must disable Workload Balancing permanently for that resource pool before pointing the pool to the other data collector.
After disabling Workload Balancing, you can
To use a different Workload Balancing server
1.On the resource pool you want to point to a different Workload Balancing server, disable Workload Balancing. Specify to delete the pool information when you disable it. For instructions, see the section called “Disabling Workload Balancing ”.
2.In the WLB tab, click Enable WLB. The Connect to WLB Server dialog appears.
3.In the Address box, type the IP address or NetBIOS name of the new Workload Balancing server. You can also enter a fully qualified domain name (FQDN).
4.Reinitialize the resource pool and specify the new server's IP address in the Connect to WLB Server dialog. If either the Workload Balancing credentials have changed as a result of specifying a different WLB server, you must also update these credentials.
Note:
111