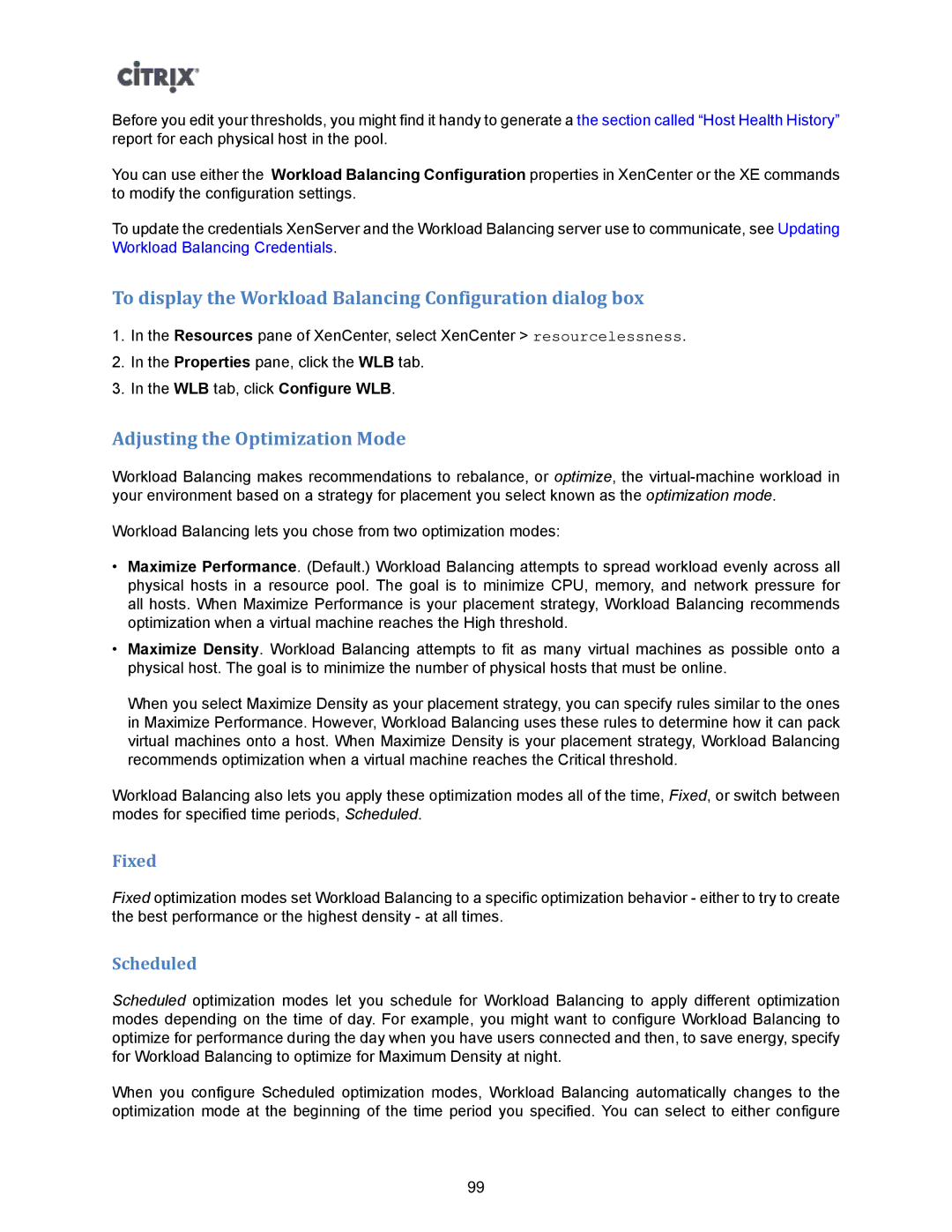Before you edit your thresholds, you might find it handy to generate a the section called “Host Health History” report for each physical host in the pool.
You can use either the Workload Balancing Configuration properties in XenCenter or the XE commands to modify the configuration settings.
To update the credentials XenServer and the Workload Balancing server use to communicate, see Updating Workload Balancing Credentials.
To display the Workload Balancing Configuration dialog box
1.In the Resources pane of XenCenter, select XenCenter > resourcelessness.
2.In the Properties pane, click the WLB tab.
3.In the WLB tab, click Configure WLB.
Adjusting the Optimization Mode
Workload Balancing makes recommendations to rebalance, or optimize, the
Workload Balancing lets you chose from two optimization modes:
•Maximize Performance. (Default.) Workload Balancing attempts to spread workload evenly across all physical hosts in a resource pool. The goal is to minimize CPU, memory, and network pressure for all hosts. When Maximize Performance is your placement strategy, Workload Balancing recommends optimization when a virtual machine reaches the High threshold.
•Maximize Density. Workload Balancing attempts to fit as many virtual machines as possible onto a physical host. The goal is to minimize the number of physical hosts that must be online.
When you select Maximize Density as your placement strategy, you can specify rules similar to the ones in Maximize Performance. However, Workload Balancing uses these rules to determine how it can pack virtual machines onto a host. When Maximize Density is your placement strategy, Workload Balancing recommends optimization when a virtual machine reaches the Critical threshold.
Workload Balancing also lets you apply these optimization modes all of the time, Fixed, or switch between modes for specified time periods, Scheduled.
Fixed
Fixed optimization modes set Workload Balancing to a specific optimization behavior - either to try to create the best performance or the highest density - at all times.
Scheduled
Scheduled optimization modes let you schedule for Workload Balancing to apply different optimization modes depending on the time of day. For example, you might want to configure Workload Balancing to optimize for performance during the day when you have users connected and then, to save energy, specify for Workload Balancing to optimize for Maximum Density at night.
When you configure Scheduled optimization modes, Workload Balancing automatically changes to the optimization mode at the beginning of the time period you specified. You can select to either configure
99