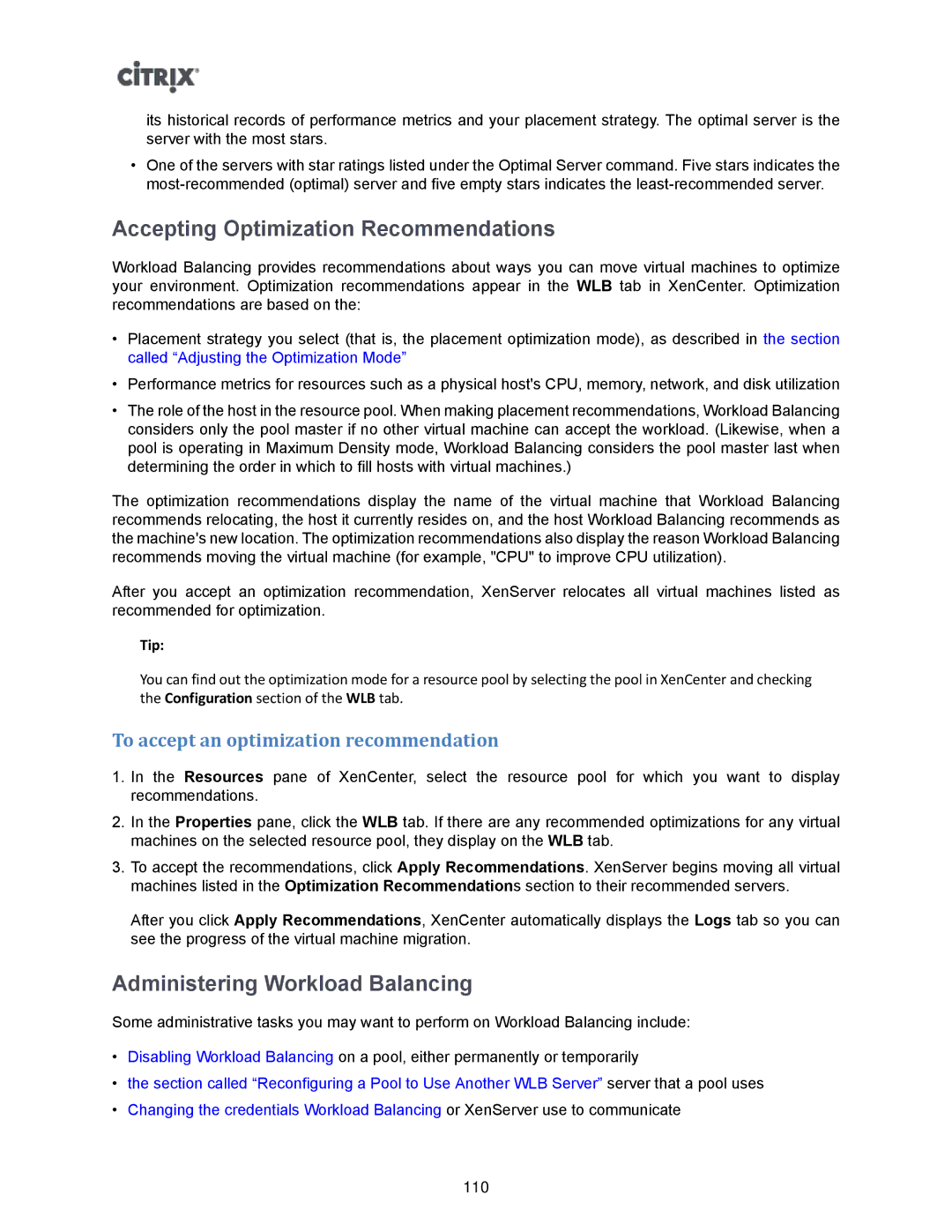its historical records of performance metrics and your placement strategy. The optimal server is the server with the most stars.
•One of the servers with star ratings listed under the Optimal Server command. Five stars indicates the
Accepting Optimization Recommendations
Workload Balancing provides recommendations about ways you can move virtual machines to optimize your environment. Optimization recommendations appear in the WLB tab in XenCenter. Optimization recommendations are based on the:
•Placement strategy you select (that is, the placement optimization mode), as described in the section called “Adjusting the Optimization Mode”
•Performance metrics for resources such as a physical host's CPU, memory, network, and disk utilization
•The role of the host in the resource pool. When making placement recommendations, Workload Balancing considers only the pool master if no other virtual machine can accept the workload. (Likewise, when a pool is operating in Maximum Density mode, Workload Balancing considers the pool master last when determining the order in which to fill hosts with virtual machines.)
The optimization recommendations display the name of the virtual machine that Workload Balancing recommends relocating, the host it currently resides on, and the host Workload Balancing recommends as the machine's new location. The optimization recommendations also display the reason Workload Balancing recommends moving the virtual machine (for example, "CPU" to improve CPU utilization).
After you accept an optimization recommendation, XenServer relocates all virtual machines listed as recommended for optimization.
Tip:
You can find out the optimization mode for a resource pool by selecting the pool in XenCenter and checking the Configuration section of the WLB tab.
To accept an optimization recommendation
1.In the Resources pane of XenCenter, select the resource pool for which you want to display recommendations.
2.In the Properties pane, click the WLB tab. If there are any recommended optimizations for any virtual machines on the selected resource pool, they display on the WLB tab.
3.To accept the recommendations, click Apply Recommendations. XenServer begins moving all virtual machines listed in the Optimization Recommendations section to their recommended servers.
After you click Apply Recommendations, XenCenter automatically displays the Logs tab so you can see the progress of the virtual machine migration.
Administering Workload Balancing
Some administrative tasks you may want to perform on Workload Balancing include:
•Disabling Workload Balancing on a pool, either permanently or temporarily
•the section called “Reconfiguring a Pool to Use Another WLB Server” server that a pool uses
•Changing the credentials Workload Balancing or XenServer use to communicate
110