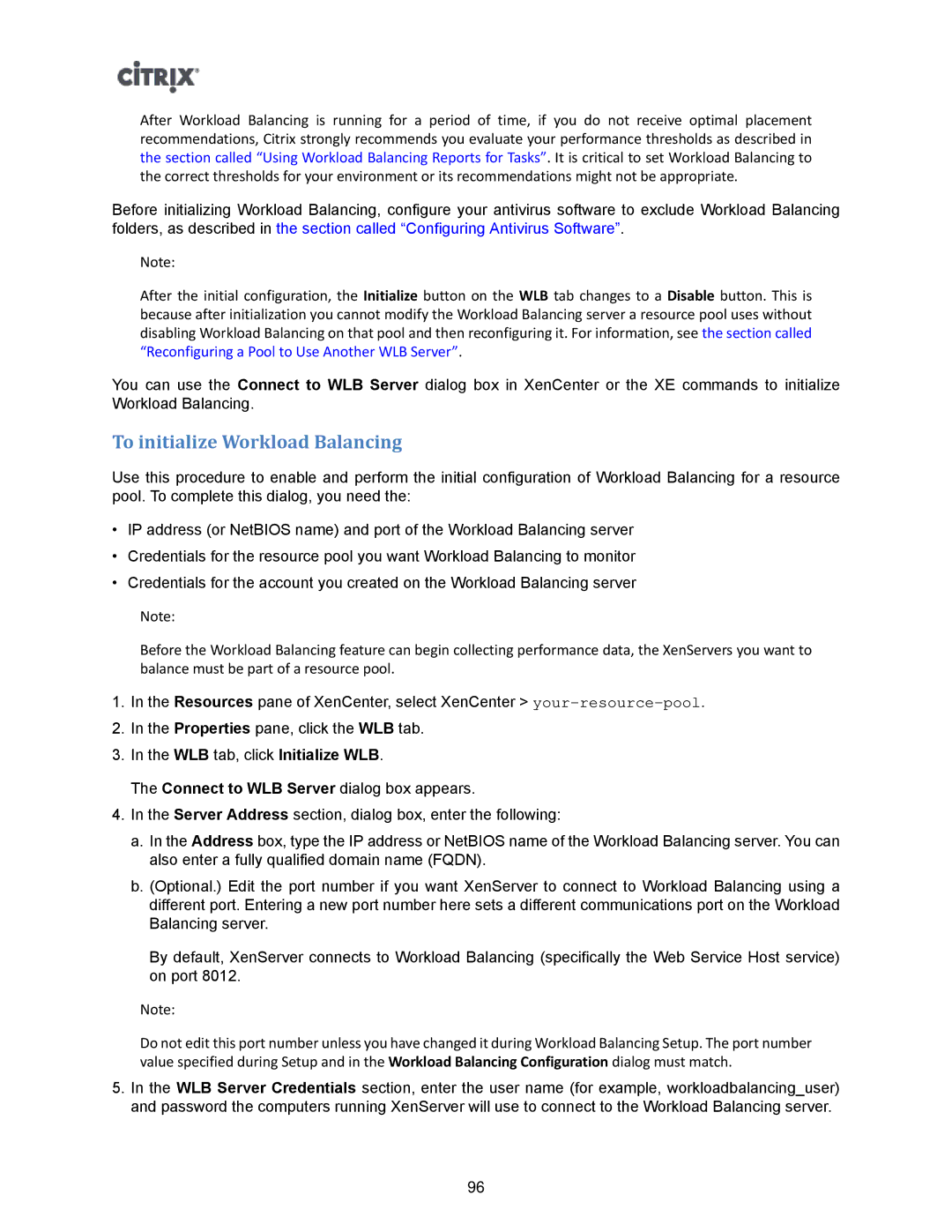After Workload Balancing is running for a period of time, if you do not receive optimal placement recommendations, Citrix strongly recommends you evaluate your performance thresholds as described in the section called “Using Workload Balancing Reports for Tasks”. It is critical to set Workload Balancing to the correct thresholds for your environment or its recommendations might not be appropriate.
Before initializing Workload Balancing, configure your antivirus software to exclude Workload Balancing folders, as described in the section called “Configuring Antivirus Software”.
Note:
After the initial configuration, the Initialize button on the WLB tab changes to a Disable button. This is because after initialization you cannot modify the Workload Balancing server a resource pool uses without disabling Workload Balancing on that pool and then reconfiguring it. For information, see the section called “Reconfiguring a Pool to Use Another WLB Server”.
You can use the Connect to WLB Server dialog box in XenCenter or the XE commands to initialize Workload Balancing.
To initialize Workload Balancing
Use this procedure to enable and perform the initial configuration of Workload Balancing for a resource pool. To complete this dialog, you need the:
•IP address (or NetBIOS name) and port of the Workload Balancing server
•Credentials for the resource pool you want Workload Balancing to monitor
•Credentials for the account you created on the Workload Balancing server
Note:
Before the Workload Balancing feature can begin collecting performance data, the XenServers you want to balance must be part of a resource pool.
1.In the Resources pane of XenCenter, select XenCenter >
2.In the Properties pane, click the WLB tab.
3.In the WLB tab, click Initialize WLB.
The Connect to WLB Server dialog box appears.
4.In the Server Address section, dialog box, enter the following:
a.In the Address box, type the IP address or NetBIOS name of the Workload Balancing server. You can also enter a fully qualified domain name (FQDN).
b.(Optional.) Edit the port number if you want XenServer to connect to Workload Balancing using a different port. Entering a new port number here sets a different communications port on the Workload Balancing server.
By default, XenServer connects to Workload Balancing (specifically the Web Service Host service) on port 8012.
Note:
Do not edit this port number unless you have changed it during Workload Balancing Setup. The port number value specified during Setup and in the Workload Balancing Configuration dialog must match.
5.In the WLB Server Credentials section, enter the user name (for example, workloadbalancing_user) and password the computers running XenServer will use to connect to the Workload Balancing server.
96