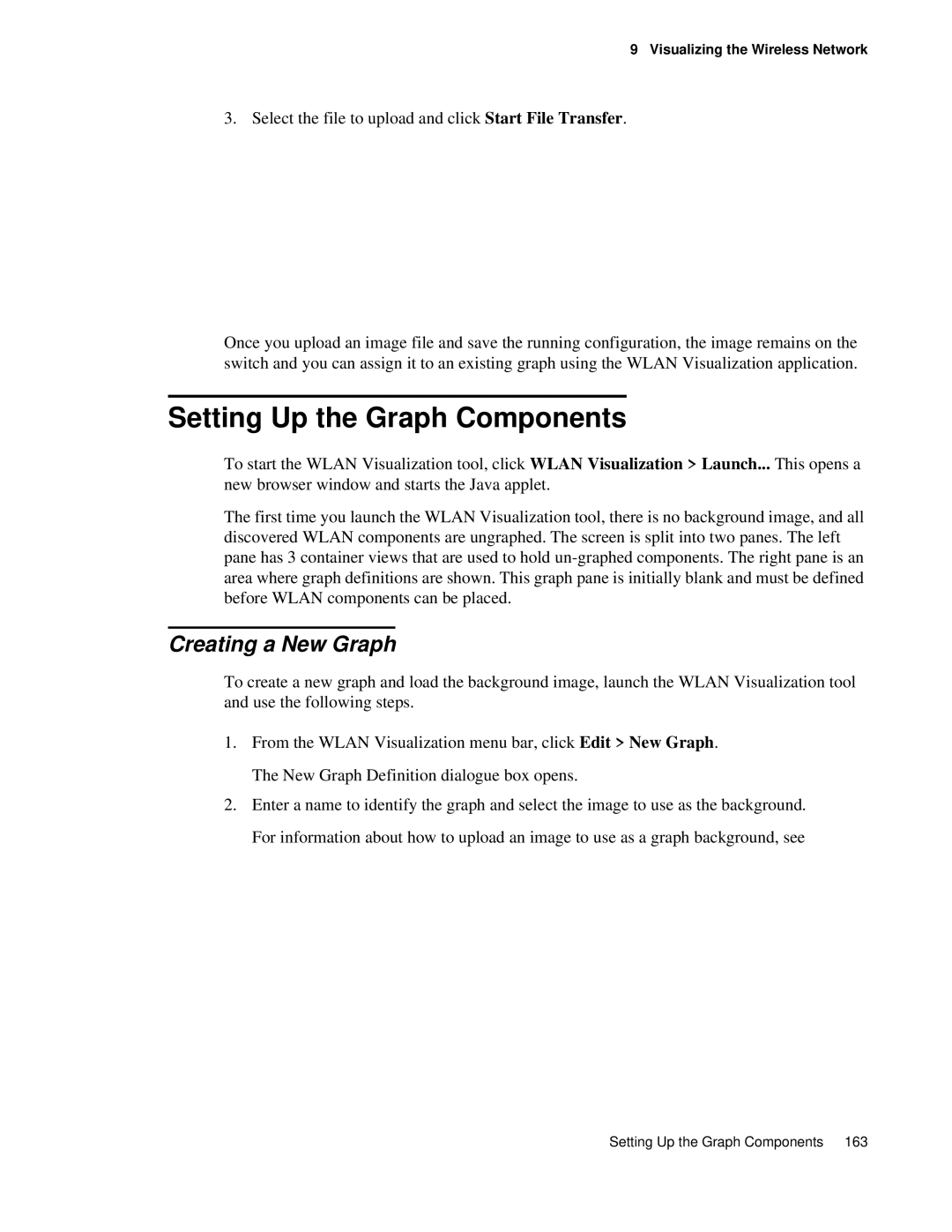9 Visualizing the Wireless Network
3. Select the file to upload and click Start File Transfer.
Once you upload an image file and save the running configuration, the image remains on the switch and you can assign it to an existing graph using the WLAN Visualization application.
Setting Up the Graph Components
To start the WLAN Visualization tool, click WLAN Visualization > Launch... This opens a new browser window and starts the Java applet.
The first time you launch the WLAN Visualization tool, there is no background image, and all discovered WLAN components are ungraphed. The screen is split into two panes. The left pane has 3 container views that are used to hold
Creating a New Graph
To create a new graph and load the background image, launch the WLAN Visualization tool and use the following steps.
1.From the WLAN Visualization menu bar, click Edit > New Graph. The New Graph Definition dialogue box opens.
2.Enter a name to identify the graph and select the image to use as the background. For information about how to upload an image to use as a graph background, see
Setting Up the Graph Components 163