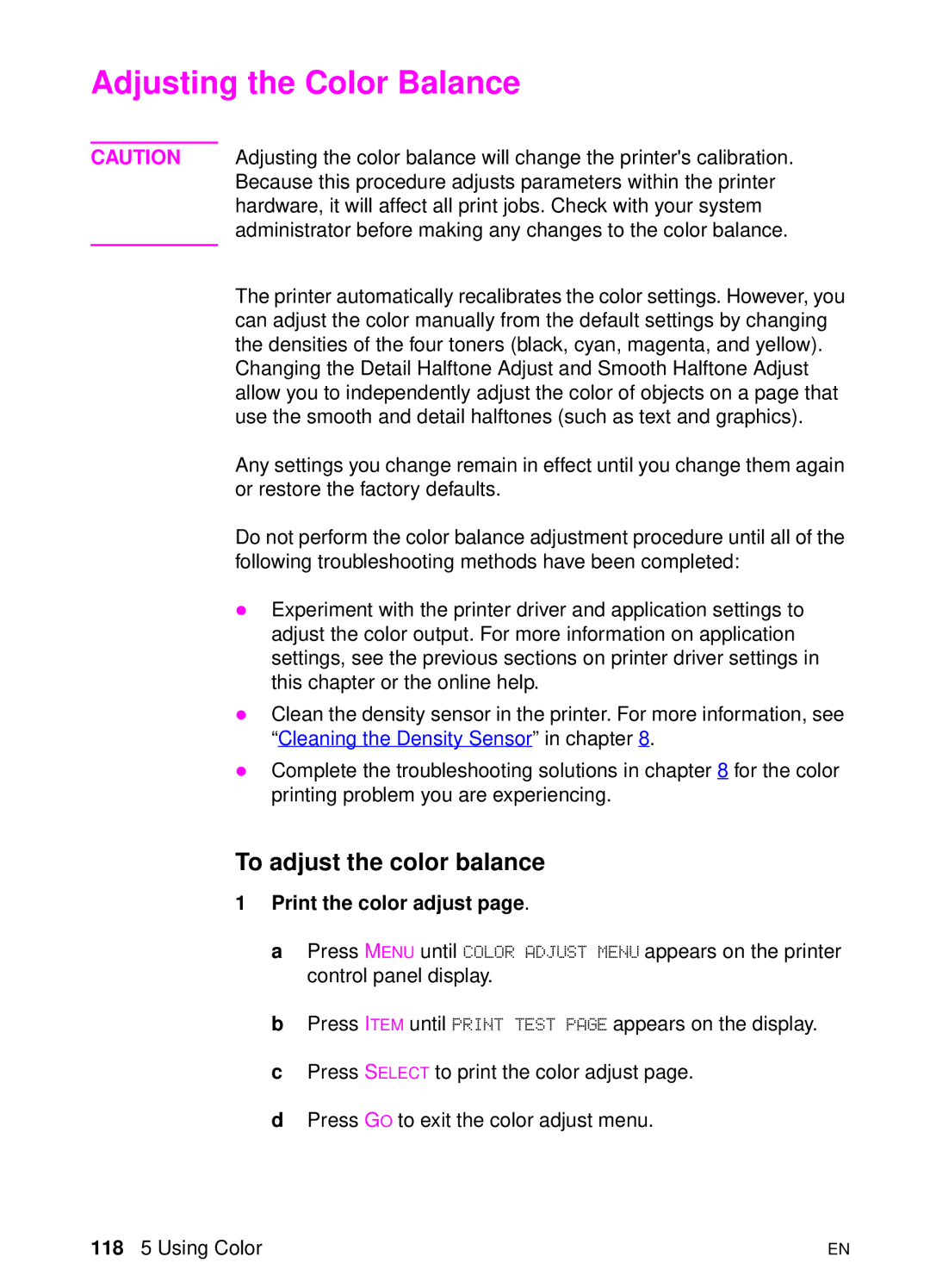8550, 8550N, 8550DN, 8550GN, 8550MFP Printer
User Guide
Copyright Information
Warranty
America Online
Online Services
HP Customer Care
World Wide Web
Obtaining software utilities and electronic information
North and Latin America
HP Service Agreements
HP direct ordering for accessories or supplies
HP Service Information
Asia-Pacific Countries/Regions
Customer support options worldwide
In-country/region support numbers
Page
Europe, Middle East, and Africa
HP Customer Care Centers
Asia Pacific Countries/Regions
North & Latin America
Page
Page
Contents
Common Printing Tasks
112
Printer Messages 129 Using the Printer Online Help System
Hewlett-Packard Limited Warranty Statement 229
Supported DIMMs 207 Installing DIMMs
Features
EIO
Accessories
Printer Information
Configurations
HP Color LaserJet 8550MFP
Locating the Printers Parts
Locating Printer Consumables in chapter
Optional Paper Handling Accessories and Status Lights
Light Tray Multi-Bin Mailbox
26 1 The HP Color LaserJet 8550 Printer
Overview
Using the Printer Control Panel
Display
Printer Control Panel Keys and Indicator Lights
Cancel Job
Menu
Select
Ready Indicator green
Data Indicator green
Using the Printer Control Panel in Shared Environments
When to Use the Printer Control Panel Menus
To reset the printer to factory defaults
Resetting the Printer
Menu Factory Default
Factory Defaults
Paper Handling Menu Tray 1 Type = Auto Tray 1 Size =
34 2 Using the Printer Control Panel
Seconds
36 2 Using the Printer Control Panel
To print menu maps
Printing Menu Maps
To configure menu selections in the printer control panel
Changing Settings in the Printer Control Panel
Configuring Menu Selections
Tray 1 Auto
Auto Continue
Configuring Media Type and Size
To configure the input trays
Selecting an Output Bin
To set the media override
Setting Media Type and Size Overrides
To select an output bin
To select the A4 override
Selecting the A4 Override
To select the toner low response
Selecting Toner Low Response
Selecting Parallel Advanced Function
Setting the Power Save Mode
To set the Power Save mode
To select the printer personality
Selecting the Default Printer Personality
To select the parallel advanced function
To set the I/O timeout
Setting the I/O Timeout
Locking the Printer Control Panel
To select the display language
Selecting the Display Language
To print an internal
Printing Internal Pages
Interpreting the Configuration
Color Adjust-Lists the number of pages since the last color
Duplex Registration
Axis Adjustment
Repeat to verify that the lines on the front and back
Managing Memory
Accessories, Options, and Related Products in chapter
Resource Saving
Configuring the Printer for the Network
58 2 Using the Printer Control Panel
Selecting Media
Ordering information, see Accessories, Options, and Related
Supported Media Weights and Sizes for Input Trays
Selecting Media
62 3 Common Printing Tasks
Selecting Media
64 3 Common Printing Tasks
Supported Media Weights and Sizes for the Optional Duplexer
66 3 Common Printing Tasks
Selecting Media
Preprinted Forms and Letterhead
Envelopes
Recycled Media
Heavy Paper Stock
Transparencies
Labels
Media to Avoid
Colored Media
Changing Page Orientation
Controlling Your Print Job
To load media into tray
Printing from Tray
To load envelopes in tray
Printing Envelopes from Tray
Type of Address Left Margin Top Margin
To print envelopes from tray
Printing Tips for Tray
Orienting Media in Tray
Orienting Media
Media Orientation for Printing Prepunched Paper
Orienting Media for All Other Trays
To load media into trays 2
Printing from Trays 2 some printer models only
Orienting Media for All Other Trays later in this chapter
To print from trays 2
Preprinted Forms and Letterhead earlier in this chapter
Printing Tips for Trays 2
Printing from Tray 4 some printer models only
To print from tray
Printing Tips for Tray 4 some printer models only
Advanced Printing Features
Information. See Resetting the HP TonerGauge on
Using the HP TonerGauge
To print by type and size of paper, do the following
Printing by Type and Size of Paper
Benefits of Printing by Type and Size of Paper
From the software or printer driver, select the desired type
Different First
Printing Multiple Pages on One Sheet of Paper
Quick Sets are available only for Windows
Creating and Using Quick Sets
Quick Sets Printer Driver Procedure Using Quick Sets
Printing Additional Copies of a Quick Copy Job
Quick Copying a Job
Deleting a Stored Quick Copy Job
Deleting a Held Job
Proofing and Holding a Job
Printing the Remaining Copies of a Held Job
Page
Releasing a Private Job
Printing a Private Job
Specifying a Private Job
Deleting a Private Job
Deleting a Stored Job
Storing a Print Job
Printing a Stored Job
Variable Data Printing
Booklet Printing
Print on Backside of Heavy Media
Networked Devices
HP JetSend Communications Technology
How the JetSend Communications Technology Works
HP LaserJet Resource Manager Windows
Managing Fonts and Forms on Disk
HP LaserJet Utility Macintosh
108 4 Advanced Printing Features
Drivers
Controlling Color Output with Printer
ColorSmart
Using Color
Manual Mode
Black and White
ICC/CMS
Cmyk Ink Set Emulation
Automatic PANTONEMatching
Objects
Adjusting the Print Color and Quality Settings
Color Swatch
Selecting Colors
Pantone Colors
Using Digital Cameras
Using Scanners
Print the color adjust
Adjusting the Color Balance
To adjust the color balance
Page
Page
Reprint the color adjust
Page
Maintaining the Printer
Making Room for Printer Maintenance
Locating Printer Consumables
Replacing Printer Consumables
Frequency for Replacing Printer Consumables
Printer Control Panel Messages
Approximate Time
Consumable Printer Message Count Perioda
Recycling Consumables
Resetting the HP TonerGauge
128 6 Maintaining the Printer
Printer Messages
Using the Printer Online Help System
= EIO Slot Number
Message Description Recommended Action
Media Type and Size
Configuring Media Type
= Description
Hardware Device
Installation
ZZ Error
Hardware Type
Can be damaged
Not operate the printer
This condition or the printer
Printer can be seriously
Service. Do not operate
= Fan Type
Printer in this condition or
YY Description
Nvram
Cleaning the Transfer
Cleaning the Density Sensor
Printer senses a media Open the lower left door
Printer senses a media Detach the multi-bin mailbox
Printer senses a media Open the upper right door. Lift
Selecting the Display
Printing from Tray 1
Continuous configuration Press Cancel JOB to exit
See Selecting Toner Low
Printer has detected an Open the lower left door
Options, and Related
Toner cartridge is either Insert the cartridge or make
Printer has detected that Install the imaging drum
Mailbox on the multi-bin Remove all media from
Printer is requesting a Load the requested media
Stacker Bin is full Empty the Stacker Bin Alternates with
Printer hard disk is new Press Select to reformat
Printer is printing the font No action is required
Control Panel
Using the Printer
Extend the cartridge life. For
Not shake the toner
Cartridge in attempts to
Toner Low Response
Printing Tasks
Size that is not currently Specified on the printer control
Fuser is warming up No action is required Printer Messages
160 7 Printer Control Panel Messages
Performing Basic Troubleshooting Steps
Solving Printer Problems
Working with Toner
Media Jam Locations
Page
Panel
Media Handling Problems
Problem Cause and Solution
Weights and Sizes for Input Trays in chapter
Problem Cause and Solution
Type and Size in chapter
Capacity, see Supported Media Weights and Sizes for
Problem Cause and Solution
Some printer models only in chapter
Configuring Media Type and Size in chapter
Capacity, see Supported Media Weights and Sizes for
Media Weights and Sizes for Input Trays in chapter
Current media is damaged or in poor condition
Printer Response Problems
Problem Cause and Solution
Problem Cause and Solution
176 8 Solving Printer Problems
Messages
Option Copy /B filename PRN or Copy
Printer Control Panel and Configuration Problems
Problem Cause and Solution
Application Problems
Problem Cause and Solution
Incorrect Printer Output
PCL Technical Reference Manual for specific
See Adjusting the Color Balance in chapter
Color Printing Problems
Sensor as described in Cleaning the Density Sensor
Information, see Accessories, Options, and Related
Print Quality Problems
Problem Cause and Solution
Cartridge in attempts to extend the cartridge life
If you use the Manually Print on 2nd Side setting
Sensor as described in Cleaning the Density Sensor
Problem Cause and Solution
Input tray, see Configuring Media Type and Size
There is a wave or ripple in the background when
Problem Cause and Solution
See Cleaning the Transfer Charger later in this
To clean the density sensor and erase lamp
Cleaning the Density Sensor
Cleaning the Transfer Drum
To clean the transfer drum
Page
Page
To clean the post charger
Cleaning the Post Charger
To clean the transfer charger
Cleaning the Transfer Charger
Part Number Type / Size Memory
Accessories, Options, and Related Products
EIO Accessories
Accessories
Media
Part Number Type / Size Printer Supplies
Cables
5021-0337 PCL/PJL Technical Reference Packagec
Part Number Type / Size Reference 5010-6394
Materials
Supported DIMMs
Installing DIMMs
To install a Dimm
Page
Page
Electrical Specifications
Altitude
Operating Environmental Specifications
Temperature
Humidity
This HP LaserJet printer design reduces
Environmental Product Stewardship Program
Protecting the Environment
This HP LaserJet printer design eliminates
HP Toner Cartridges/Photoconductive Drum
HP LaserJet Printing Supplies
Paper Usage
Plastics
Paper
US Returns
Material safety data sheet
Canadian DOC Regulations
Regulatory Statements
FCC Regulations
Declaration of Conformity
Conforms to the following Product Specifications
For regulatory topics only
Specifications
Guadalajara, Jalisco México May
Cispr 221997 / EN 550221998 Class B1
Regulatory Statements
Vcci Statement Japan Korean EMI Statement
Product Information Sheet
Safety Information
Laser Safety
Luokan 1 laserlaite
Laser Statement for Finland
Varning
Specifications
Hewlett-Packard Limited Warranty Statement
Warranty Information
Warranty Information
231
Index
232
233
234
235
236
237
238
239
240
241