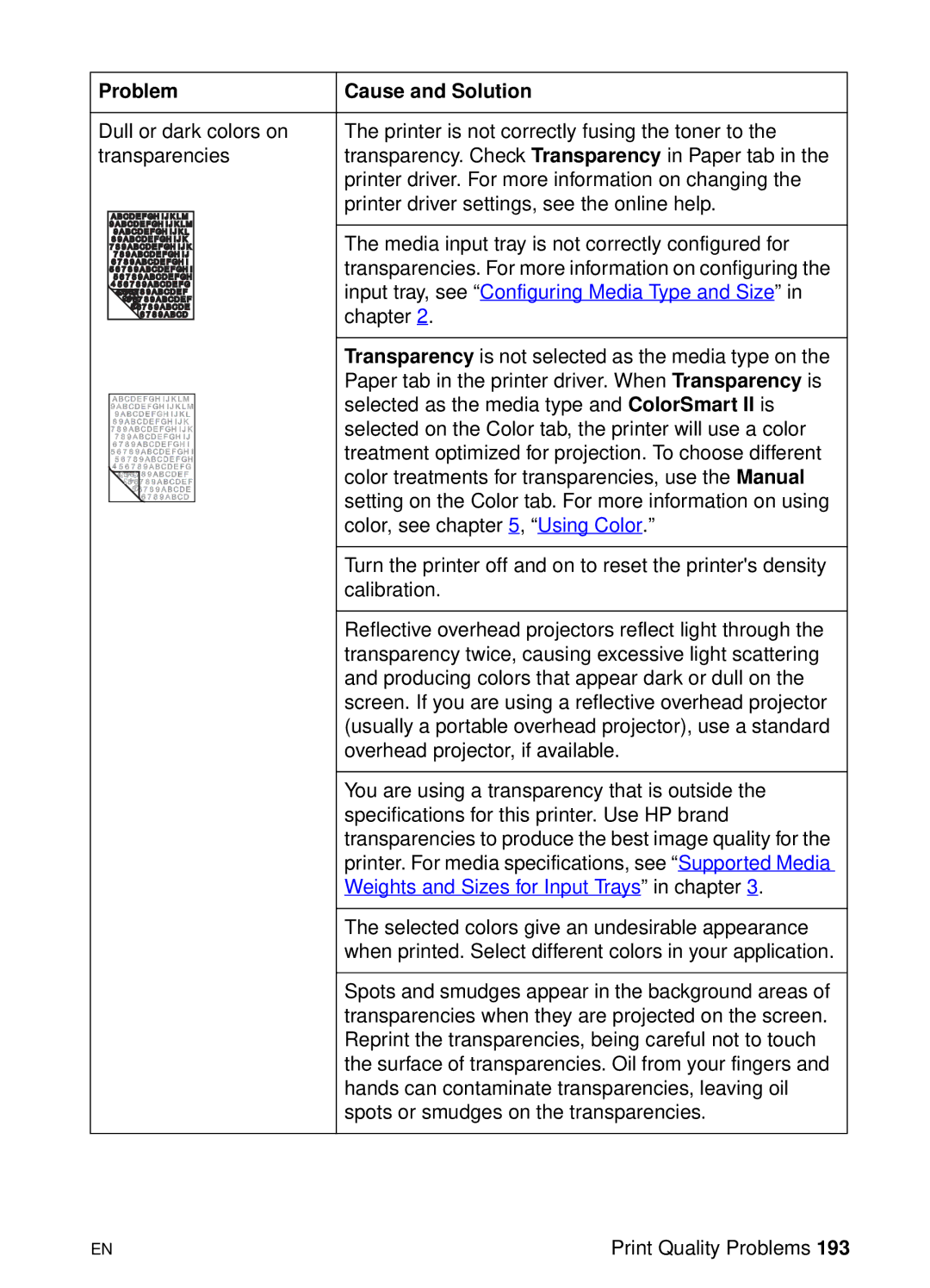Problem | Cause and Solution |
Dull or dark colors on | The printer is not correctly fusing the toner to the |
transparencies | transparency. Check Transparency in Paper tab in the |
| printer driver. For more information on changing the |
| printer driver settings, see the online help. |
| The media input tray is not correctly configured for |
| transparencies. For more information on configuring the |
| input tray, see “Configuring Media Type and Size” in |
| chapter 2. |
| Transparency is not selected as the media type on the |
| Paper tab in the printer driver. When Transparency is |
| selected as the media type and ColorSmart II is |
| selected on the Color tab, the printer will use a color |
| treatment optimized for projection. To choose different |
| color treatments for transparencies, use the Manual |
| setting on the Color tab. For more information on using |
| color, see chapter 5, “Using Color.” |
| Turn the printer off and on to reset the printer's density |
| calibration. |
| Reflective overhead projectors reflect light through the |
| transparency twice, causing excessive light scattering |
| and producing colors that appear dark or dull on the |
| screen. If you are using a reflective overhead projector |
| (usually a portable overhead projector), use a standard |
| overhead projector, if available. |
| You are using a transparency that is outside the |
| specifications for this printer. Use HP brand |
| transparencies to produce the best image quality for the |
| printer. For media specifications, see “Supported Media |
| Weights and Sizes for Input Trays” in chapter 3. |
| The selected colors give an undesirable appearance |
| when printed. Select different colors in your application. |
| Spots and smudges appear in the background areas of |
| transparencies when they are projected on the screen. |
| Reprint the transparencies, being careful not to touch |
| the surface of transparencies. Oil from your fingers and |
| hands can contaminate transparencies, leaving oil |
| spots or smudges on the transparencies. |
EN | Print Quality Problems 193 |