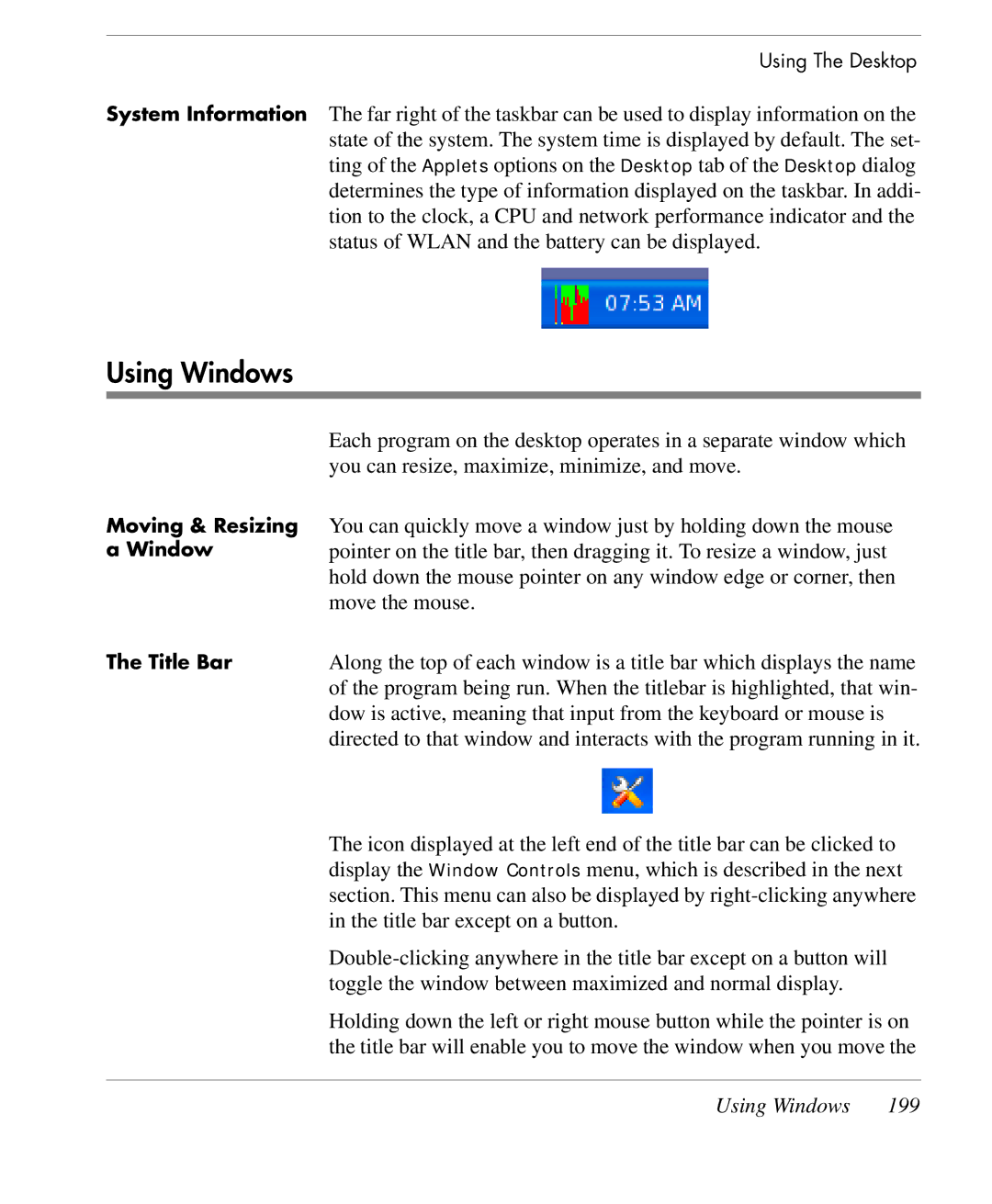Using The Desktop
System Information The far right of the taskbar can be used to display information on the state of the system. The system time is displayed by default. The set- ting of the Applets options on the Desktop tab of the Desktop dialog determines the type of information displayed on the taskbar. In addi- tion to the clock, a CPU and network performance indicator and the status of WLAN and the battery can be displayed.
Using Windows
Moving & Resizing a Window
Each program on the desktop operates in a separate window which you can resize, maximize, minimize, and move.
You can quickly move a window just by holding down the mouse pointer on the title bar, then dragging it. To resize a window, just hold down the mouse pointer on any window edge or corner, then move the mouse.
The Title Bar | Along the top of each window is a title bar which displays the name |
| of the program being run. When the titlebar is highlighted, that win- |
| dow is active, meaning that input from the keyboard or mouse is |
| directed to that window and interacts with the program running in it. |
The icon displayed at the left end of the title bar can be clicked to display the Window Controls menu, which is described in the next section. This menu can also be displayed by
Holding down the left or right mouse button while the pointer is on the title bar will enable you to move the window when you move the
Using Windows | 199 |